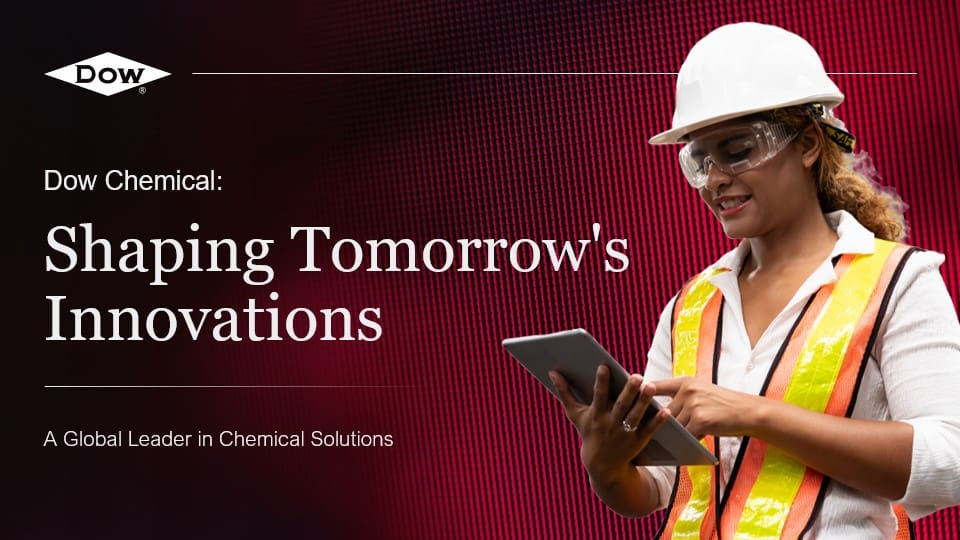To create curved text in PowerPoint and enhance your presentation design with a dynamic touch, follow these steps:
- Open PowerPoint and navigate to the slide where you want to add curved text.
- Click on the “Insert” tab in the top menu and select “WordArt” from the Text group.
- Choose a WordArt style that suits your presentation theme and click on it.
- A text box will appear on your slide with placeholder text. Replace the text with your desired content.
- With the text box selected, go to the “Format” tab in the top menu.
- In the WordArt Styles group, click on the “Text Effects” dropdown arrow.
- From the options displayed, select “Transform” and then choose the desired curved text effect from the available presets.
- Customize the appearance of the curved text by adjusting the size, font, color, and other formatting options as needed.
- Once you are satisfied with the curved text design, you can further enhance your presentation by adding animations or other visual elements.
By following these steps, you can easily create curved text in PowerPoint and elevate the visual appeal of your presentation design, making it more engaging and dynamic for your audience.
View Our Presentation Portfolio