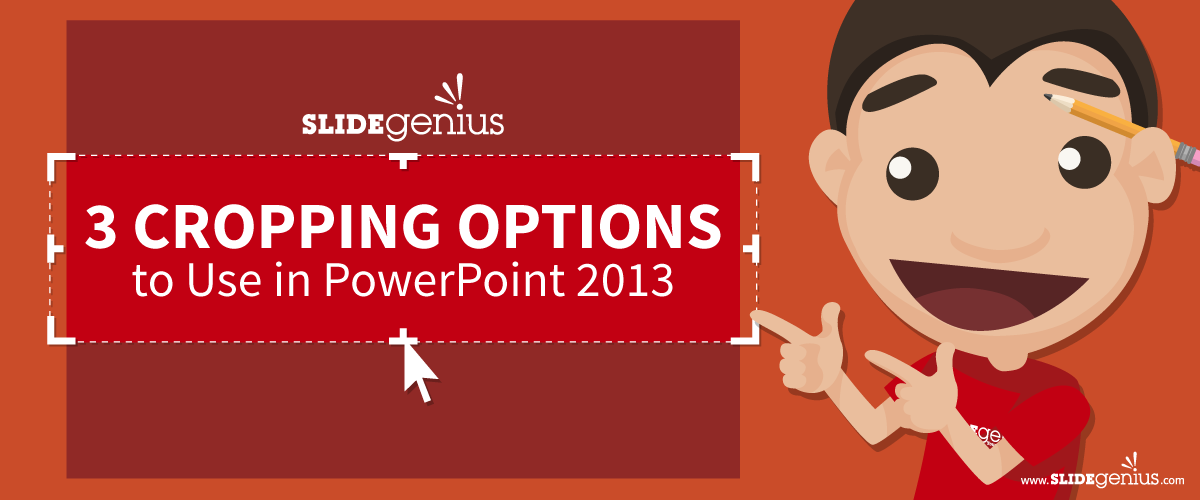
This tutorial is also applicable to Microsoft PowerPoint 2016.Previously, we’ve looked at some of PowerPoint’s uses, such as hiding slides, looping backgrounds, and outlining fonts. Today, let’s learn how to crop images into a shape and edit them perfectly all inside your PowerPoint. Here are three cropping options to start with:
A. Crop a Picture
PowerPoint 2013’s cropping tool can help you trim the edges of an inserted picture. This will let you focus on an important segment you want to highlight.
1. Double click on the picture you want to crop in your PowerPoint file. This will bring up Picture Tools above the Format tab.
2. Click on the Crop icon at the far right, under the Size group.
SlideGenius Tip:You can also right click on the picture to crop it. A smaller menu with two large icons will float above the context menu. Then, click on the Crop icon beside the Style option.
3. Typically, you will see four corners and one on each side with cropping handles. Drag the crop handles inward and outward to adjust your image’s crop area.
4. To change the position of the image inside the indicated crop area, click and drag the picture around until you’re happy with the results.
SlideGenius Tip:Make sure to fill up the entire crop area so your image won’t have a transparent gap.
5. When you’re done, click outside the gray area to apply the changes and exit crop mode. You can also press the Escape (Esc) key on your keyboard.
Before you move ahead with the other methods, it’s important to note that the image area outside the cropped image isn’t automatically deleted. This means it’s still viewable when dragged around during crop mode, so you’ll need to delete the trimmings manually.
1. Double click on the picture you want to crop in your PowerPoint file. This will bring up Picture Tools above the Format tab.
2. Go to the Adjust area located on the left of the screen and click on Compress Pictures. A dialog box will appear named Compress Pictures.
3. Select the box that says Delete cropped areas of pictures to trim the image.
4. Check the box that says Apply only to this picture so only the current image will be affected.
5. Click OK.
B. Crop to Shape
PowerPoint also allows you to crop a picture into a specific shape without affecting your original image.
1. Double click on the picture you want to crop in your PowerPoint file. This will bring up Picture Tools above the Format tab.
2. Click on the arrow below the Crop icon.
3. In the Crop drop down menu, choose Crop to Shape. A drop down gallery will appear.
4. Click on your desired shape from any of the various categories.
C. Crop to a Common Aspect Ratio
This lets you crop a picture with an exact measurement and fit it into a predefined space.
1. Double click on the picture you want to crop to an aspect ratio. This will bring up Picture Tools above the Format tab.
2. Click on the arrow below the Crop icon.
3. Go to Aspect Ratio.
4. Lastly, choose any of the Square, Portrait, or Landscape ratios.
Now You Know How to Crop an Image!
Personalize your images with PowerPoint’s versatile cropping options and choose the best look for your presentation slides!
References
“Crop a Picture or Place It in a Shape.” Office Support. n.d. www.support.office.com“Crop Pictures in PowerPoint 2013.” Indezine. n.d. www.indezine.com





