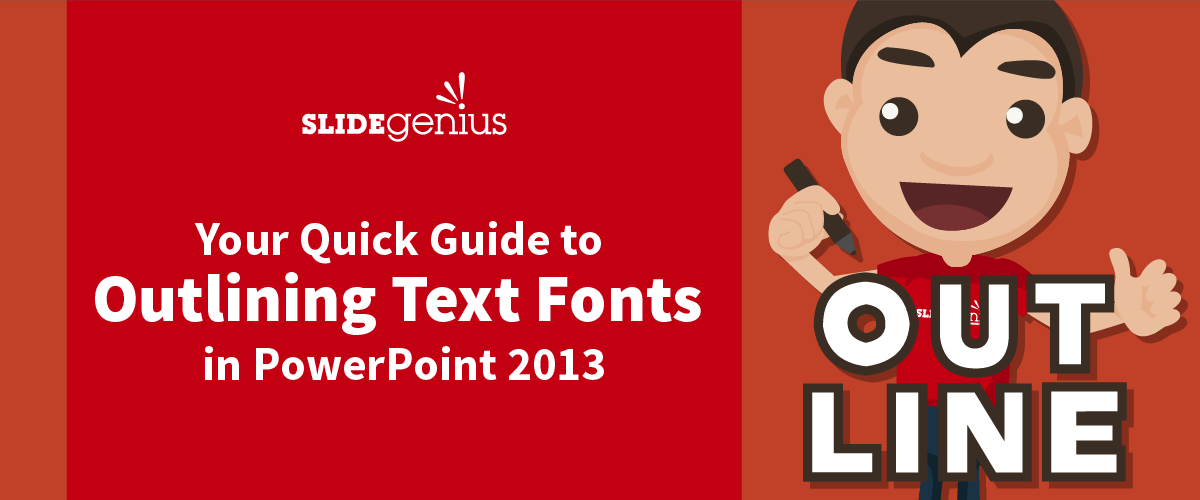
Outlining text in PowerPoint 2013 can add emphasis and make your text stand out in a presentation. While it’s not a commonly used design feature, adding an outline to text can create a bold, unique look that enhances readability, especially when used with large headings or titles.Here’s a quick guide to outline text fonts in PowerPoint 2013:
1. Adding an Outline to Text
PowerPoint 2013 offers an easy way to add an outline (or stroke) to any text box, helping the text pop off the slide. This is particularly useful when your text is placed over an image or a busy background.How to Do It:
- Select the text box or specific text that you want to outline.
- On the Home tab, in the Drawing group, click the Text Outline button.
- Choose a color for your outline from the color palette.
- To further customize the outline, click Weight to adjust the thickness of the outline or Dashes to choose a different line style.
Example: If your slide has a dark background, outlining light-colored text with a darker border (such as white text with a black outline) can improve readability and visual impact.
2. Customizing the Outline Color
The color of the text outline should complement both your font color and the background of your slide. Choose a high-contrast color to ensure that your outlined text stands out.How to Do It:
- Click Text Outline from the toolbar and select a color from the Theme Colors or Standard Colors section.
- For more customization, select More Outline Colors to access a full color wheel or enter specific RGB values for a custom color.
Example: Use brand colors for your text outline to reinforce your brand identity in your presentation.
3. Adjusting the Outline Weight
The thickness of the outline, known as its weight, determines how bold or subtle the outline appears. You can adjust the weight of the text outline depending on the font size and the overall style of your presentation.How to Do It:
- After applying an outline, go to Text Outline > Weight and choose from several preset thickness options.
- For larger text, like titles or headings, you can choose a thicker outline (e.g., 2-3pt). For smaller text, use a thinner outline for a subtle effect (e.g., 0.5-1pt).
Example: A bold heading in 72pt font might look great with a 2pt outline, while smaller body text (24pt) may only need a 0.5pt outline for subtle emphasis.
4. Exploring Other Outline Styles
PowerPoint 2013 also allows you to create more creative text outlines by using dashed or dotted lines. This can add a unique design element to your presentation, especially if you’re going for a playful or creative look.How to Do It:
- Select the text and go to Text Outline > Dashes to choose from a variety of dashed or dotted line styles.
- Apply these styles sparingly to avoid making the slide look too busy or difficult to read.
Example: Use a dotted outline on text in a slide meant to showcase creative ideas or brainstorming sessions, adding visual flair to the content.
5. When to Use Outlined Text
Outlined text works best for large titles, headers, or key phrases that need emphasis. It’s not ideal for long paragraphs or body text, as it can reduce readability if overused.When to Use It:
- Use outlined text for titles, quotes, or key points that need to stand out from the rest of the slide.
- Avoid using outlined text for dense paragraphs or small text to maintain clarity and readability.
Example: Add an outline to the title slide to make the main headline stand out, while keeping the body text plain and easy to read.
Final Thoughts
Outlining text in PowerPoint 2013 is a great way to add emphasis and visual interest to your slides. By adjusting the color, weight, and style of the outline, you can create striking text that stands out while complementing your overall presentation design. Remember to use text outlines sparingly and thoughtfully to enhance readability and maintain a professional look.





