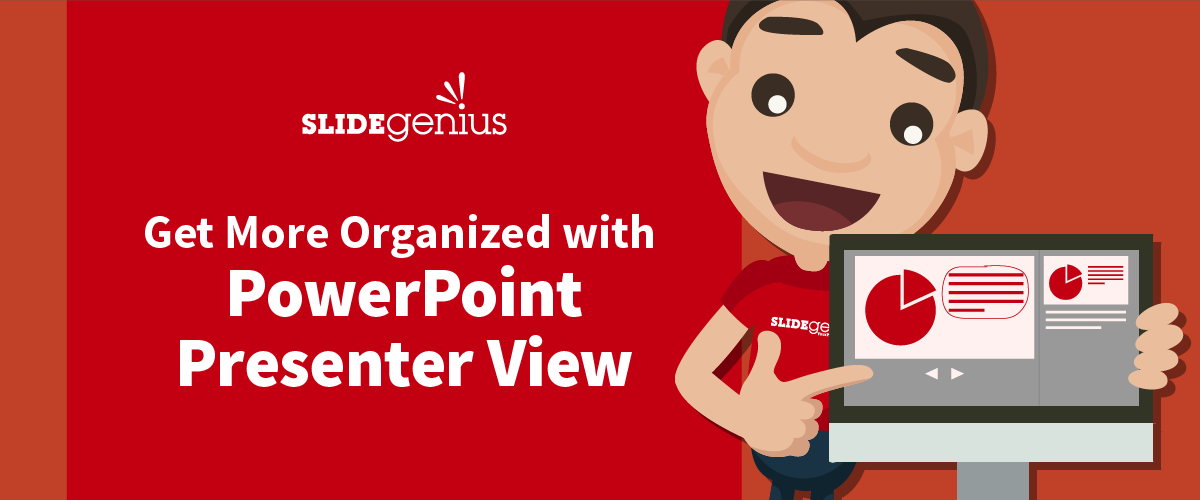
PowerPoint’s Presenter View is a useful tool for keeping your presentations organized and professional. It allows you to see your speaker notes, upcoming slides, and a timer, all while your audience views only the slides. Here’s how to use Presenter View effectively and stay organized during your presentation.
1. Set Up Presenter View
To use Presenter View, you need to have a second display (a projector or an additional monitor) connected to your computer.
Why It’s Important:
- Enhances Organization: Presenter View allows you to manage your notes, track time, and view upcoming slides without the audience seeing it.
- Improves Presentation Flow: Knowing what’s coming next helps you deliver a smoother, more professional presentation.
How to Do It:
- Go to the Slide Show tab and select Use Presenter View.
- Connect your computer to a projector or external monitor so you can see the presenter view on your screen while your audience only sees the slides.
2. Use Speaker Notes for Key Points
Presenter View allows you to see your speaker notes, so you don’t have to memorize your entire presentation. This helps you stay on track without losing eye contact with the audience.
Why It’s Important:
- Keeps You Focused: Speaker notes serve as reminders of key points without overwhelming you with too much information.
- Reduces Memorization: Having notes available reduces the pressure to memorize everything and lets you focus on delivering your message.
How to Do It:
- Add speaker notes for each slide in PowerPoint, highlighting the main points you want to cover.
- As you present, glance at the notes on your screen to stay on track.
3. Monitor Time with the Built-In Timer
Presenter View includes a timer that tracks how long you’ve been presenting. This helps you stay within your time limit and avoid rushing or running over.
Why It’s Important:
- Ensures Time Management: Monitoring time ensures that you stay on schedule and don’t miss important points due to poor pacing.
- Keeps You Calm: Having a timer on screen means you won’t have to worry about how much time you have left, allowing you to focus on your presentation.
How to Do It:
- Start your presentation in Presenter View, and the timer will automatically start.
- Keep an eye on the timer to adjust your pacing as needed.
4. Preview Upcoming Slides
Presenter View shows you a preview of the next slide, allowing you to prepare your transitions and make smoother connections between slides.
Why It’s Important:
- Improves Transitions: Previewing upcoming slides helps you transition smoothly between topics, keeping your presentation fluid.
- Reduces Mistakes: Knowing what’s coming next ensures that you don’t get caught off guard by the content of the next slide.
How to Do It:
- Use the Next Slide preview in Presenter View to see what’s coming up and adjust your delivery accordingly.
Final Thoughts
PowerPoint’s Presenter View is an invaluable tool for staying organized and delivering polished, professional presentations. By using speaker notes, monitoring time, and previewing upcoming slides, you can maintain control of your presentation and keep your audience engaged. Incorporate Presenter View into your presentation routine to elevate your performance and create a smoother, more engaging experience for your audience.





