DOWNLOAD HUNDREDS OF FREE POWERPOINT PRESENTATIONS
Click Here to Sign Up for FREE
Note: This tutorial is also applicable to Microsoft PowerPoint 2013.
Videos are effective at both informing and entertaining audiences and are useful for minimizing text. As visual aids, they’re great for explaining complicated subjects or demonstrating a product or process, making your presentation more dynamic and engaging.
That’s why you should embed videos in PowerPoint 2016 for an audience that has trouble paying attention to long strings of text. Videos can also be useful for minimizing the slides you need so your pitch can be more succinct.
High Quality, Fast, PowerPoint Design
Get a FREE Design Quote Now!
Open Today!
You’d be impressed to find out that you can put videos into your deck without even leaving PowerPoint. Let’s run through two ways you can place videos into your slides for a more dynamic and engaging presentation.
Before you start embedding videos into your slide, check if the videos you want to use are free for personal or commercial use. If not, ask for permission from the video owner first.
DOWNLOAD HUNDREDS OF FREE POWERPOINT PRESENTATIONS
Click Here to Sign Up for FREE
A. Embedding Online Videos
When you link a video to your PowerPoint, it can only be played if you have an online connection. If you’ll use videos from the Web, make sure you have a reliable Internet network during your pitch.
There’s plenty of video-sharing Web sites out there, but for this tutorial, let’s use YouTube as an example.
1. Go to the ribbon and click on the Insert tab.
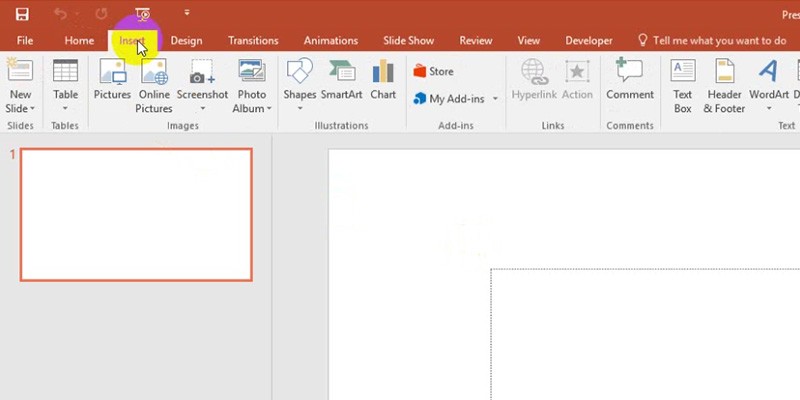
High Quality, Fast, PowerPoint Design
Get a FREE Design Quote Now!
Open Today!
High Quality, Fast, PowerPoint Design
Get a FREE Design Quote Now!
Open Today!
These options each have a box beside it, which you’ll fill out with relevant information. We’ll walk you through each one below.
YouTube
Simply paste your video’s URL into this field. Additionally, PowerPoint can do more than just that.
This field also serves as a search box. You can type a few keywords, and all videos related to your search query will show up.
Wait for the video’s thumbnail to load. Once it’s loaded, click on it. Then, click Insert to place the video into your slide. You can drag the video around and resize it whichever way you want.
From Video Embed Code
You can grab a video’s embed code from its YouTube page and paste it into this field. Be sure to check the video’s pixel width and height in the embed code (written as ‘width=”___” height=”___”’). Plugging in this code will resize the video to those dimensions and may result in different resolutions across screens.
You can also manually edit the numbers in the “width” and “height” sections to make the video fit your slides. This helps if you want all of your videos to follow a specific size throughout your presentation.
You can’t always rely on reliable Internet access when embedding online videos. The good thing is that you can embed videos you’ve saved on your computer. Whether your venue has good reception or not, deliver your presentation as you intended—with visually impressive results.
1. Go to the ribbon and click on the Insert tab.
That’s it! You’ve embedded an offline video into your PowerPoint.
Bonus Info: Where to Find Video Embed Codes in YouTube
1. Open your Web browser of choice. Then, go to the YouTube page of the video you want to embed.
Watch this video tutorial and learn how to embed videos in PowerPoint 2016
[vc_raw_html]JTNDc2NyaXB0JTIwY2hhcnNldCUzRCUyMklTTy04ODU5LTElMjIlMjBzcmMlM0QlMjIlMkYlMkZmYXN0Lndpc3RpYS5jb20lMkZhc3NldHMlMkZleHRlcm5hbCUyRkUtdjEuanMlMjIlMjBhc3luYyUzRSUzQyUyRnNjcmlwdCUzRSUzQ2RpdiUyMGNsYXNzJTNEJTIyd2lzdGlhX3Jlc3BvbnNpdmVfcGFkZGluZyUyMiUyMHN0eWxlJTNEJTIycGFkZGluZyUzQTU0LjE3JTI1JTIwMCUyMDAlMjAwJTNCcG9zaXRpb24lM0FyZWxhdGl2ZSUzQiUyMiUzRSUzQ2RpdiUyMGNsYXNzJTNEJTIyd2lzdGlhX3Jlc3BvbnNpdmVfd3JhcHBlciUyMiUyMHN0eWxlJTNEJTIyaGVpZ2h0JTNBMTAwJTI1JTNCbGVmdCUzQTAlM0Jwb3NpdGlvbiUzQWFic29sdXRlJTNCdG9wJTNBMCUzQndpZHRoJTNBMTAwJTI1JTNCJTIyJTNFJTNDZGl2JTIwY2xhc3MlM0QlMjJ3aXN0aWFfZW1iZWQlMjB3aXN0aWFfYXN5bmNfZWhrbHd3a2dpaSUyMHZpZGVvRm9hbSUzRHRydWUlMjIlMjBzdHlsZSUzRCUyMmhlaWdodCUzQTEwMCUyNSUzQndpZHRoJTNBMTAwJTI1JTIyJTNFJTI2bmJzcCUzQiUzQyUyRmRpdiUzRSUzQyUyRmRpdiUzRSUzQyUyRmRpdiUzRQ==[/vc_raw_html]
Now you know how to embed offline and online videos!
Thanks to continuous software updates, images and videos are now easier to embed, giving you more possibilities to visually enhance your presentation. Make sure that you carefully apply each step for a more effective and attention-grabbing PowerPoint deck.
To deliver a more dynamic and engaging animated PowerPoint presentation, get in touch with a SlideGenius expert. We can even offer you a free quote.
