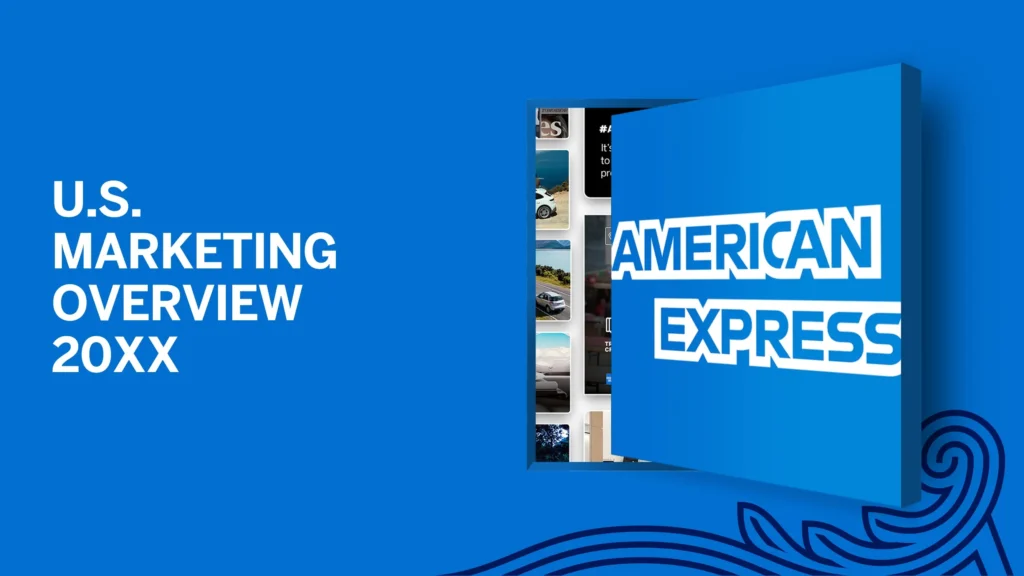We talk a lot about helping you achieve the perfect PowerPoint presentations. Sometimes, these things are easier said than done. Microsoft PowerPoint can be tedious for many first timers.
You can use these PowerPoint hacks and shortcuts to help you through this new process. Hopefully, it’ll help lower your stress levels, too.
While making your presentation
1. Learn the Shortcuts
Holding down the CTRL key in combination with other keys will help you lessen the use of your mouse.
Copy something from a document you’ve written earlier by pressing CTRL + C and Paste it to your slide with CTRL + V. This might seem basic for long-time Microsoft users, but it’s so helpful that we can’t risk letting beginners miss out on it.
You can also hold down SHIFT if you want to avoid skewing images, or select multiple objects. Likewise, the FUNCTION keys at the very top of your keyboard can also prove to be a huge help. One of the most helpful keys in PowerPoint is F5, which is a quick way to start your slide show.
Read up on all of the useful PowerPoint shortcuts and over time, you’ll be able to memorize the ones that are most useful.
2. Use Grid and Guidelines
Misaligned images or text boxes can be distracting to some audience members. Avoid having to squint to make sure everything’s in perfect order by using PowerPoint’s Grid and Guidelines function.
Hit CTRL+G to display the Grid and Guidelines dialog box.
3. Edit Images to Manage the File Size
The images you use can bloat the file size of your PowerPoint presentation. It’ll be hard to share your presentation the size is too large. Fix this problem by selecting an image (or multiple images), then choosing the Compress Pictures option under the Format tab.
While in the Format tab, you can also edit the images by choosing Corrections, Color, and Artistic Effects. Just make sure that you have permission to alter the pictures you’re using.
During your presentation
4. Hide the Pointer
As we’ve tackled, audience members can be easily distracted by the smallest thing. Even a small, white pointer.
You can hide the pointer by pressing CTRL + H. Don’t worry, it’ll show up again if you press A.
5. Shift to a Black Screen
It’s important that you don’t let the slides do the talking for you. If you feel like you’re losing your audience to the screen, just press B or the period keys.
Go back to your presentation by pressing N to move on to the next slide, or P to come back to the previous one.
6. Skip to Any Slide
If anyone in the audience raises a point you discussed in a specific slide, you can skip to it by pressing the slide number then hitting enter.
For example, if Slide #5 holds the answer, just press 5, enter, and you’re there. This tip will be even more effective if you have handouts of your slides printed out with you.
Consider this guide a starting point to your PowerPoint efficiency. Remember that as with everything, being an effective PowerPoint user will take time. Just be patient!
Reference
“25 PowerPoint™ Tips.” Jolene Morris. Accessed June 08, 2014.