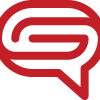Creating a visually appealing and effective PowerPoint deck involves more than just placing text on slides. Good design ensures that your message is clearly communicated, your audience remains engaged, and your presentation looks professional. To achieve this, it’s essential to understand the basic elements of PowerPoint design and how to use them effectively.Here’s a guide to the basic elements of a PowerPoint deck and tips on how to design your slides for maximum impact.
1. Slide Layout
The slide layout refers to the arrangement of text, images, and other elements on your slides. A clear and well-organized layout makes it easier for your audience to understand your message and follow along.
Key Tips:
- Consistency: Use consistent layouts throughout the deck. PowerPoint offers various pre-made slide layouts (e.g., title slides, content slides) that help maintain visual consistency.
- Alignment: Ensure that elements on the slide are properly aligned. PowerPoint’s alignment guides help position text, images, and graphics in a balanced way.
- White Space: Don’t overcrowd your slides. Leave enough white space around elements to avoid clutter and give the design room to breathe.
Example:
Use a Title and Content layout for most of your slides, with a large header at the top and content (text, images, charts) placed beneath it in a structured, easy-to-read format.
2. Typography
The typography (font style, size, and color) you choose plays a crucial role in making your presentation readable and engaging. Choosing the right fonts ensures that your text stands out, remains legible, and enhances the overall design.
Key Tips:
- Font Choice: Stick to simple, clean fonts like Arial, Calibri, or Helvetica for body text. For headings, you can use a bolder, more distinctive font.
- Font Size: Use a large enough font for readability. Generally, 24–32 points for headings and 18–24 points for body text works well in presentations.
- Consistency: Keep your font choices consistent throughout the deck. Use one font for headings and another for body text to create hierarchy without overwhelming the viewer.
- Limit Text: Avoid heavy paragraphs. Aim for short, punchy bullet points or key phrases to keep the slides easy to read.
Example:
Use Bold Arial 28pt for slide headings and Regular Calibri 20pt for body text, maintaining a consistent font size throughout the presentation.
3. Color Scheme
The color scheme of your PowerPoint deck sets the mood and tone of your presentation. A well-chosen color palette helps create visual harmony, draw attention to key points, and strengthen your message.
Key Tips:
- Limit Colors: Stick to 3–4 primary colors. Too many colors can overwhelm the audience. Consider using your brand’s colors or a predefined PowerPoint color scheme.
- Contrast: Ensure there is enough contrast between the text and background. Dark text on a light background or light text on a dark background improves readability.
- Purposeful Use of Color: Use colors intentionally to highlight important points, differentiate sections, or emphasize key data points.
Example:
Use a dark blue background with white text and yellow or orange accents for emphasis or to highlight important figures.
4. Visuals and Graphics
Visual elements such as images, icons, charts, and graphs help break up text and provide a more engaging, visually stimulating presentation. They also help illustrate points more clearly than text alone.
Key Tips:
- Use High-Quality Images: Always use high-resolution images to avoid pixelation. Ensure that the images are relevant to the content and don’t distract from the message.
- Icons for Clarity: Simple icons can replace bullet points and add a modern, clean look to your slide. PowerPoint offers a built-in icon library that you can use for free.
- Data Visualization: For data-heavy presentations, use charts, graphs, and infographics to visualize numbers and trends. Avoid overcrowding these visuals with too much data.
- Balance Text and Visuals: Maintain a balance between text and visuals. Avoid too many images on a single slide, as it can clutter the design.
Example:
Use a bar chart to visually represent financial data or a large, high-quality image with minimal text to reinforce a key point in your presentation.
5. Transitions and Animations
Transitions (how you move from one slide to the next) and animations (how elements appear on a slide) add movement to your presentation. When used sparingly, they can make your slides more engaging. Overuse, however, can be distracting.
Key Tips:
- Use Subtle Transitions: Stick to simple transitions like Fade or Appear to maintain a professional look. Avoid flashy or excessive transitions like Spin or Bounce.
- Limit Animations: If using animations, apply them to key elements that need emphasis. Use them to reveal bullet points one at a time or to draw attention to important data points.
- Keep It Consistent: Maintain consistent animation and transition styles throughout your presentation to avoid jarring shifts in pacing.
Example:
Use a Fade transition between slides and a subtle Appear animation for introducing new bullet points or images.
6. White Space and Balance
White space, also known as negative space, is the empty space between design elements. It’s one of the most critical aspects of design, as it helps keep your slides clean, organized, and easy to read.
Key Tips:
- Avoid Overcrowding: Don’t feel the need to fill every inch of your slide with content. Leaving space around text and visuals helps guide the viewer’s eye and emphasizes important points.
- Create Balance: Distribute elements evenly across the slide to achieve visual balance. Use PowerPoint’s alignment tools to ensure that text, images, and shapes are properly aligned and spaced.
- Focus Attention: Use white space strategically to focus attention on specific elements or key messages on your slide.
Example:
For a quote slide, center-align the text with plenty of white space around it, allowing the message to stand out without distractions.
7. Slide Numbers and Branding
Including slide numbers and branding elements like logos helps maintain professionalism and makes it easier for your audience to follow along or reference certain slides later.
Key Tips:
- Add Slide Numbers: Include slide numbers on every slide (except the title slide) to keep your presentation organized. This is especially helpful during Q&A sessions when referring back to specific slides.
- Incorporate Branding: Add your company logo and use your brand’s color scheme and fonts consistently throughout the presentation.
- Avoid Overdoing Branding: Place branding elements like logos in subtle places, such as the footer or corner of the slide, so they don’t overpower your content.
Example:
Place your company logo in the lower-right corner of each slide and include slide numbers in the footer to ensure consistency and professionalism.
Final Thoughts
Designing a PowerPoint deck involves carefully balancing text, visuals, and other elements to create an engaging and clear presentation. By focusing on slide layout, typography, color scheme, visuals, transitions, white space, and branding, you can create a professional and visually appealing PowerPoint deck that effectively communicates your message. With these design principles in mind, your presentation will not only look polished but also be more impactful and memorable for your audience.