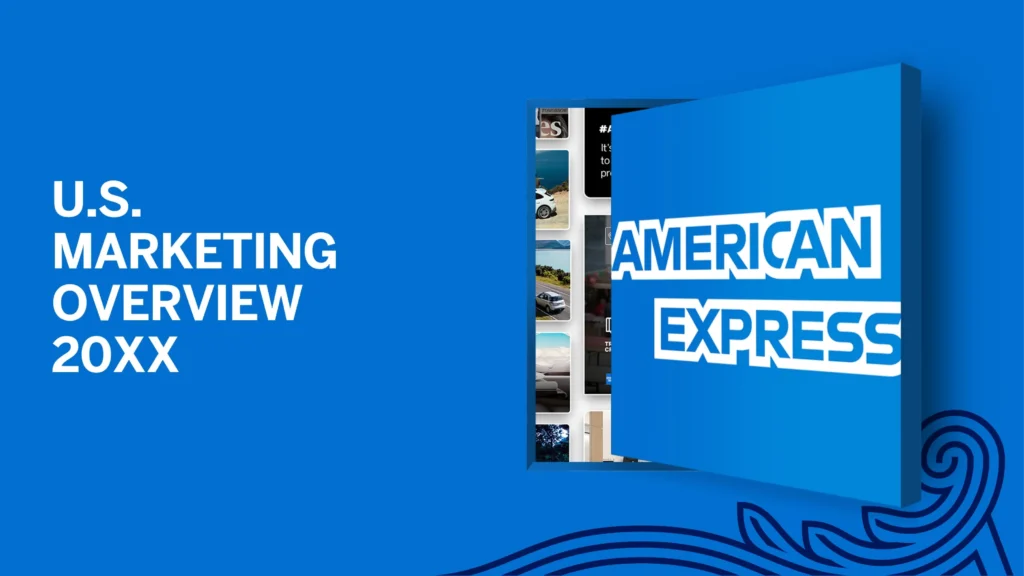PowerPoint templates are a great starting point for presentations, but customizing them can take your presentation from average to extraordinary. With some simple design techniques, you can unleash your inner designer and make your slides unique, professional, and aligned with your brand. Here’s how to master the art of customizing PowerPoint templates.
1. Customize the Slide Master
The Slide Master controls the overall look of your presentation, including layouts, fonts, and colors. Editing the Slide Master ensures that all slides have a consistent design, saving you time by making global changes to your presentation’s appearance.
Why It’s Important:
- Ensures Consistency: Changes made to the Slide Master are applied across all slides, ensuring that your presentation has a unified look.
- Saves Time: Rather than editing each slide individually, you can make changes in one place that apply to all slides.
How to Do It:
- Go to the View tab and select Slide Master.
- Make changes to the fonts, colors, and layouts on the Slide Master. These changes will apply to all the slides in your presentation.
2. Adjust the Color Scheme
Most templates come with a default color palette, but customizing it to match your brand colors or theme can make your presentation stand out. Choosing the right color scheme also enhances readability and visual appeal.
Why It’s Important:
- Reinforces Branding: Using your brand’s color scheme ensures your presentation is aligned with your brand identity.
- Improves Visual Impact: A cohesive and appealing color scheme enhances the overall aesthetics of your presentation.
How to Do It:
- Go to the Design tab, select Variants, and choose Colors > Customize Colors.
- Adjust the color palette to reflect your brand’s colors or the theme of your presentation.
3. Use Custom Fonts
Fonts play a major role in the tone and professionalism of your presentation. Replacing default fonts with custom fonts that align with your brand can give your presentation a fresh, modern look.
Why It’s Important:
- Enhances Readability: Using clean, professional fonts makes your presentation easier to read and understand.
- Adds Personality: Fonts can convey different emotions and set the tone for your presentation, whether formal, casual, or creative.
How to Do It:
- Select the Home tab, click the font dropdown, and choose a custom font for your titles and body text.
- Use contrasting fonts for headings and body text to create a clear visual hierarchy.
4. Incorporate High-Quality Visuals
Templates often come with placeholder images that are generic. Replace these with high-quality visuals that are relevant to your content and audience. Whether you use stock photos, custom graphics, or icons, your images should complement the message you’re delivering.
Why It’s Important:
- Increases Engagement: High-quality visuals capture attention and make your presentation more engaging.
- Supports Your Message: Relevant visuals help illustrate your points and make complex information easier to understand.
How to Do It:
- Use the Insert tab to add images, icons, or illustrations to your slides.
- Ensure that the images are high resolution and aligned with the overall theme of your presentation.
5. Edit Slide Layouts
Most templates come with pre-designed slide layouts, but you can customize these to fit your specific needs. Tailoring the layout of each slide helps you present information clearly and attractively.
Why It’s Important:
- Improves Information Flow: Customizing layouts ensures that each slide is designed to present information in the clearest way possible.
- Adds Variety: A mix of layouts keeps your presentation visually interesting and prevents monotony.
How to Do It:
- Select the Layout dropdown in the Home tab to choose from existing layouts.
- Modify the size and position of text boxes, images, and other elements to create a more effective design.
6. Add Branded Elements
Incorporating branded elements such as your logo, company tagline, or brand patterns can elevate the professionalism of your presentation. These elements reinforce brand recognition and help your presentation feel cohesive.
Why It’s Important:
- Builds Brand Recognition: Including your logo and other brand elements reinforces your brand identity throughout the presentation.
- Enhances Professionalism: Branded presentations show attention to detail and convey a polished, professional image.
How to Do It:
- Add your company logo to the Slide Master so it appears consistently on each slide.
- Incorporate other branded visuals, such as patterns, icons, or watermarks, to create a cohesive design.
Final Thoughts
Customizing PowerPoint templates allows you to create a presentation that is uniquely yours, aligning with your brand and delivering your message in a visually appealing way. By editing the Slide Master, adjusting the color scheme, incorporating custom fonts and visuals, and adding branded elements, you can elevate your presentation from standard to standout. With these techniques, you’ll unleash your inner designer and make your next presentation more engaging and memorable.