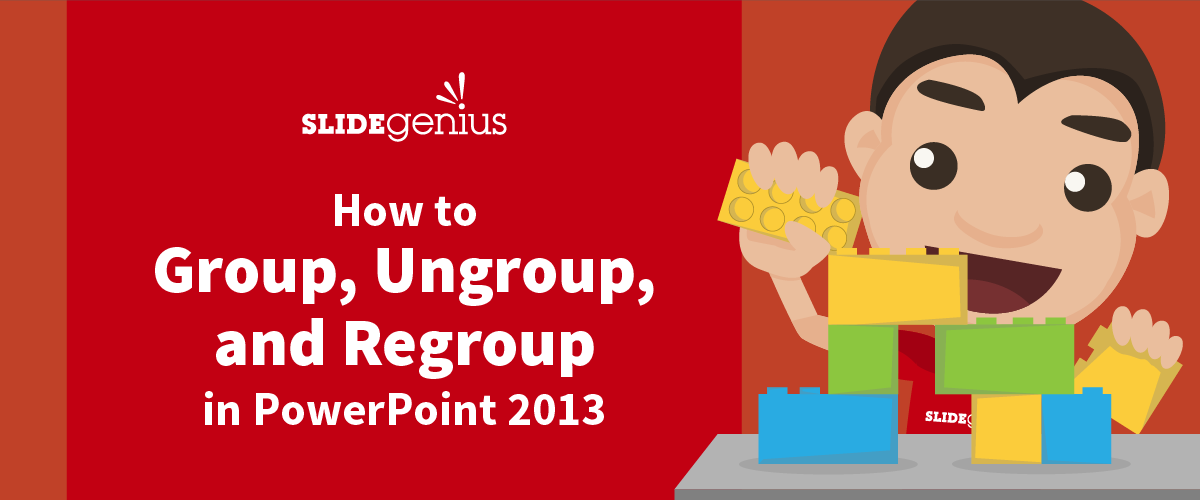
Grouping objects in PowerPoint is a useful feature that helps you organize your slides, align elements, and move multiple objects simultaneously. Here’s a step-by-step guide on how to group, ungroup, and regroup objects in PowerPoint 2013.
1. Grouping Objects
Grouping allows you to combine multiple objects into one, so you can move or resize them together as a single unit. This is especially helpful when working with complex slide designs that contain several elements.
Why It’s Important:
- Simplifies Layouts: Grouping simplifies your workflow by allowing you to manipulate several objects at once.
- Maintains Alignment: It ensures that all grouped objects stay in the correct position relative to each other.
How to Do It:
- Select the objects you want to group by holding down Shift and clicking each object.
- Right-click on one of the selected objects and choose Group > Group from the menu.
- The objects will now move, resize, and rotate as a single unit.
2. Ungrouping Objects
If you need to edit individual elements within a group, you can ungroup the objects. This breaks the group into separate objects, allowing you to make adjustments.
Why It’s Important:
- Allows for Individual Edits: Ungrouping lets you modify specific objects without affecting the rest of the group.
- Flexibility: You can regroup the objects later if needed after making your changes.
How to Do It:
- Select the grouped object.
- Right-click and choose Group > Ungroup from the menu.
- The objects will be ungrouped, and you can now edit them individually.
3. Regrouping Objects
If you’ve ungrouped objects and want to group them again without manually selecting them, you can use the Regroup function. This is useful if you’ve temporarily ungrouped objects to make quick edits.
Why It’s Important:
- Saves Time: Regrouping saves you from having to reselect all objects individually.
- Restores Original Grouping: It preserves the original alignment and layout of the objects as they were before ungrouping.
How to Do It:
- Click on any one of the objects that were part of the original group.
- Right-click and choose Group > Regroup from the menu.
- The objects will regroup into their original configuration.
Final Thoughts
Knowing how to group, ungroup, and regroup objects in PowerPoint 2013 is essential for maintaining an organized and efficient workflow, especially when designing slides with multiple elements. Grouping objects saves time, ensures alignment, and allows for greater control over your slide layouts. Incorporating these techniques will help you manage your designs more effectively.





