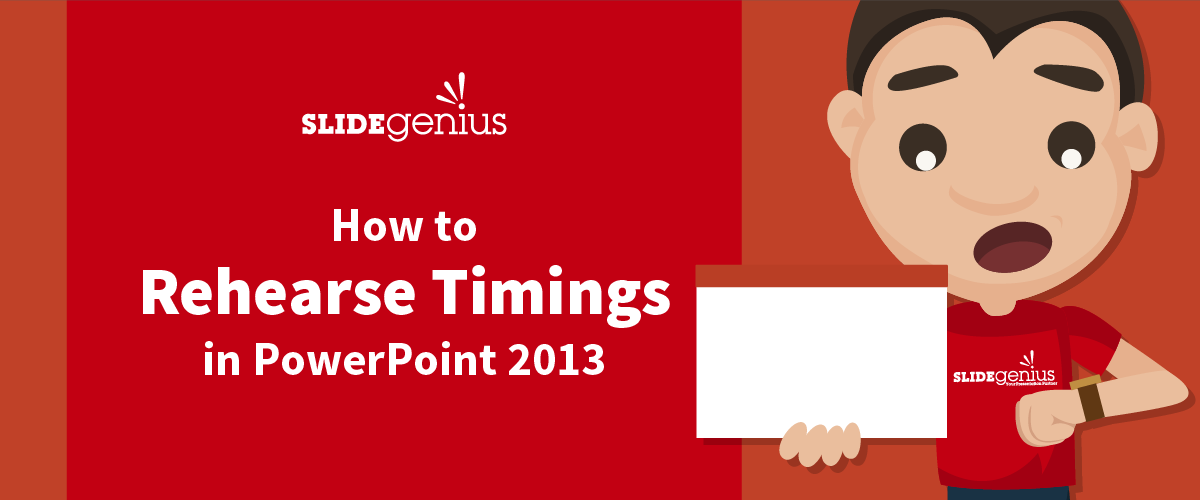
One of the most important aspects of delivering a presentation is managing your time effectively. PowerPoint 2013 offers a handy tool that allows you to rehearse the timings of your slides, helping you stay on track during your actual presentation. Here’s how to use the Rehearse Timings feature in PowerPoint 2013.
1. Open Rehearse Timings
PowerPoint 2013 has a built-in feature that allows you to practice your presentation and record the time spent on each slide.Why It’s Important:
- Keeps You on Track: Rehearsing timings ensures that you stay within your allotted time without rushing or dragging out certain sections.
- Improves Delivery: Practicing with real-time feedback helps you pace your delivery more effectively.
How to Do It:
- Go to the Slide Show tab and click Rehearse Timings.
- PowerPoint will automatically begin timing each slide as you rehearse your presentation.
2. Record Your Timing
As you progress through your presentation, PowerPoint will record the amount of time you spend on each slide. This allows you to review your timing and make adjustments where necessary.Why It’s Important:
- Helps with Pacing: Recording timings lets you see where you may be spending too much or too little time.
- Prepares You for the Real Presentation: Rehearsing under real-time conditions helps simulate the actual presentation experience.
How to Do It:
- Move through your slides at your normal speaking pace. When you reach the end, PowerPoint will display the total time spent on each slide.
3. Review and Adjust Timings
Once you’ve completed your rehearsal, PowerPoint allows you to review your slide timings. You can adjust the timings if you need to spend more or less time on certain slides.Why It’s Important:
- Allows for Adjustments: Reviewing your timings gives you the opportunity to refine your pacing and adjust the presentation’s flow.
- Ensures Timing Accuracy: Fine-tuning your slide timings helps you hit your time limit with precision.
How to Do It:
- PowerPoint will display the total rehearsal time once you complete your practice session.
- Adjust your slides based on where you spent too much or too little time.
4. Save Your Timings
After rehearsing, PowerPoint will ask if you want to save your timings. If you plan to use these timings during your actual presentation, make sure to save them.Why It’s Important:
- Automates Slide Transitions: Saving your rehearsed timings allows PowerPoint to automatically advance slides based on the time you practiced.
- Keeps You On Track: Automated timings ensure that your presentation moves at the right pace without you manually advancing the slides.
How to Do It:
- After completing your rehearsal, click Yes when prompted to save your timings.
- Your presentation will now use the rehearsed timings when played in Slide Show mode.
Final Thoughts
Rehearsing slide timings in PowerPoint 2013 is a valuable tool for ensuring that your presentation flows smoothly and stays within your allotted time. By using the Rehearse Timings feature, you can practice your delivery, refine your pacing, and feel confident that your presentation will be perfectly timed. Incorporate this step into your preparation to improve the overall delivery of your presentation.





