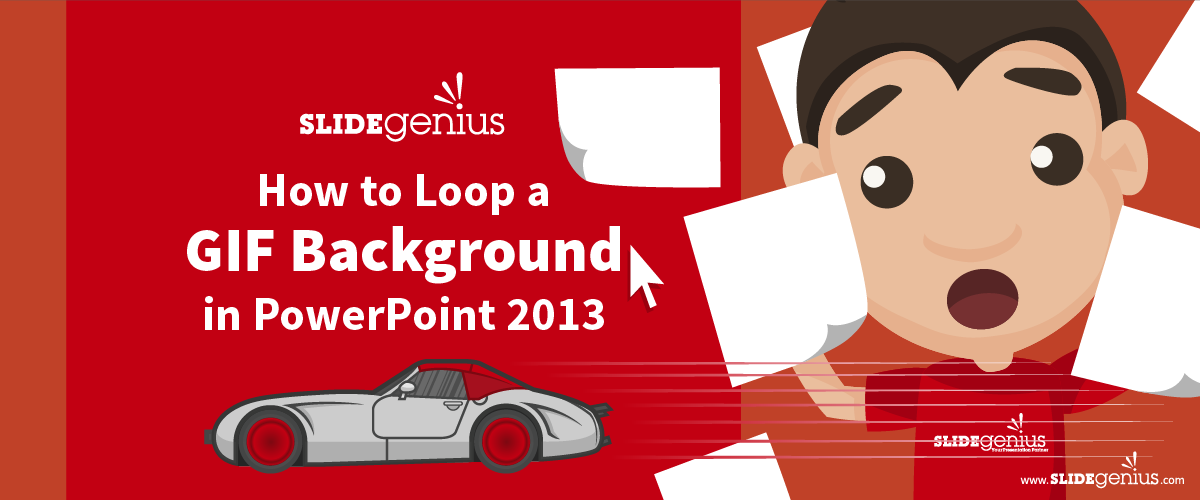
GIFs (Graphics Interchange Format) can bring motion and energy to your PowerPoint presentation. Whether you’re using a GIF as a background or as part of your content, looping it correctly ensures that the animation repeats smoothly throughout your presentation. Here’s how to loop a GIF background in PowerPoint 2013.
1. Insert the GIF into Your Slide
To use a GIF as a background or part of your presentation, you first need to insert it into your slide.
Why It’s Important:
- Adds Dynamic Visuals: GIFs can add motion to your presentation, making it more visually engaging.
- Provides Continuous Animation: A looping GIF keeps the motion going, maintaining the dynamic energy throughout your presentation.
How to Do It:
- Go to the Insert tab, click Pictures, and select This Device.
- Navigate to the location of your GIF, select it, and click Insert.
2. Set the GIF as the Background
If you want to use the GIF as a slide background, you’ll need to adjust its size and positioning to cover the entire slide.
Why It’s Important:
- Creates a Visually Engaging Background: A GIF background can add movement and life to an otherwise static slide.
- Enhances Presentation Design: A well-chosen GIF background can align with your theme and create a professional look.
How to Do It:
- Once the GIF is inserted, drag the corners to resize it until it covers the entire slide.
- Right-click the GIF, choose Send to Back, so it doesn’t cover other content on the slide.
3. Set the GIF to Loop Continuously
By default, GIFs in PowerPoint don’t always loop. To ensure that your GIF background loops seamlessly throughout the presentation, you need to adjust the settings.
Why It’s Important:
- Ensures Smooth Playback: Setting the GIF to loop ensures that it plays continuously without restarting or pausing.
- Keeps the Animation Going: A looping GIF maintains the motion throughout the duration of the slide.
How to Do It:
- Click on the GIF to select it.
- Go to the Playback tab in the ribbon, and under Video Options, check the box labeled Loop until Stopped.
4. Test the GIF in Slideshow Mode
Once you’ve set your GIF to loop, it’s important to test it in Slideshow mode to ensure that it works as intended.
Why It’s Important:
- Avoids Technical Issues: Testing ensures that the GIF loops smoothly without interruptions during your presentation.
- Ensures Consistent Motion: Make sure the GIF continues to loop without restarting or freezing.
How to Do It:
- Press F5 or click Slide Show > From Beginning to start the presentation.
- Watch the GIF to ensure it loops smoothly and doesn’t disrupt the flow of your presentation.
Final Thoughts
Looping a GIF background in PowerPoint 2013 is a simple yet effective way to add motion and energy to your presentation. By setting your GIF to loop continuously, you ensure that it plays smoothly throughout the duration of your slide, keeping your audience engaged and enhancing the overall visual appeal of your presentation. Just be sure to test the GIF in Slideshow mode to guarantee seamless playback.





