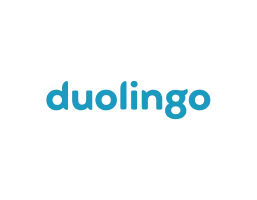
When sharing a PowerPoint presentation with others, you may want to control who can edit, copy, or share the deck. PowerPoint offers various permission settings that allow you to protect your presentation from unwanted changes or unauthorized access. Whether you want to restrict editing, require a password, or limit viewing, PowerPoint makes it easy to safeguard your content.
Here’s how to protect your PowerPoint presentation using permissions:
1. Mark Your Presentation as Final
Marking your presentation as “Final” is a simple way to discourage editing. It informs others that the document is complete and locks the file for editing.
Why It’s Important:
- Discourages Unwanted Changes: Marking the document as final helps signal that no further edits should be made.
- Adds a Layer of Protection: While it doesn’t fully prevent editing, this feature adds a barrier for those who might try to alter the content.
How to Do It:
- Open your PowerPoint file and click on the File tab.
- Select Info, then click on Protect Presentation.
- From the dropdown menu, choose Mark as Final.
2. Restrict Editing with a Password
To prevent unauthorized changes, you can set a password that restricts others from editing the presentation. Viewers can still open the file and view it, but they won’t be able to make changes without the password.
Why It’s Important:
- Prevents Unwanted Edits: By requiring a password to edit, you ensure that only authorized users can make changes.
- Maintains Content Integrity: This protects the structure and content of your presentation from accidental or intentional modifications.
How to Do It:
- Go to the File tab and select Info.
- Click Protect Presentation and choose Encrypt with Password.
- Enter a password, then confirm it. Users will need this password to make any changes.
Example: If you’re sharing a sales pitch with colleagues but don’t want anyone altering the key data, you can lock the file with an edit password.
3. Add Digital Signatures
Adding a digital signature to your PowerPoint deck is a way to authenticate the document and ensure its integrity. This helps verify the document’s source and indicates that the content has not been altered since it was signed.
Why It’s Important:
- Authenticates the Presentation: A digital signature provides proof of authorship and ensures the presentation has not been tampered with.
- Ensures Document Integrity: Once signed, the document cannot be edited without invalidating the signature.
How to Do It:
- Go to the File tab, click Info, then select Protect Presentation.
- Choose Add a Digital Signature, and follow the prompts to create or apply an existing digital certificate.
4. Restrict Permissions Using IRM (Information Rights Management)
PowerPoint’s Information Rights Management (IRM) feature allows you to control how people can access and use your presentation. With IRM, you can prevent others from printing, forwarding, or copying the content.
Why It’s Important:
- Protects Sensitive Information: IRM is ideal for presentations that contain confidential or proprietary information, ensuring that recipients cannot misuse the content.
- Customizes Access Levels: You can grant different permissions to different users, controlling who can view, edit, or distribute the presentation.
How to Do It:
- Go to File, then click Info.
- Select Protect Presentation and choose Restrict Access.
- Select Restricted Access and choose the appropriate permissions for viewing and editing.
Example: If you’re sharing a financial report with executives, you can restrict access to only viewing and block forwarding or printing to protect sensitive data.
5. Save as Read-Only
Saving your PowerPoint presentation as read-only ensures that others can view the content but are unable to make changes unless they specifically save a new version.
Why It’s Important:
- Prevents Accidental Edits: This setting ensures that users can only view the presentation unless they deliberately choose to save an editable copy.
- Preserves the Original Content: The read-only format protects the presentation’s original structure and content.
How to Do It:
- Go to File and click Save As.
- In the Save As dialog box, click Tools (next to the Save button) and select General Options.
- Check the box next to Read-Only Recommended, then click OK.
6. Convert to PDF
One of the easiest ways to protect your PowerPoint presentation is by converting it into a PDF. PDFs are difficult to edit, making them a secure format for sharing your presentation while keeping the layout and design intact.
Why It’s Important:
- Ensures Consistent Formatting: Converting to PDF locks the design, so no changes can be made to the content or layout.
- Prevents Editing: Most users won’t have the tools to easily modify a PDF file.
How to Do It:
- Go to File, select Save As, and choose PDF from the file format options.
- Save the presentation as a PDF file, and share it with your audience.
Example: If you’re distributing a finalized investor presentation, converting it to PDF ensures that no one can accidentally change critical data or design elements.
Final Thoughts
PowerPoint’s permission settings allow you to protect your presentations in a variety of ways, from password protection to restricting access or converting files to read-only formats. By understanding how to use these tools, you can control who can view, edit, or share your presentations, ensuring your content remains secure and intact.





