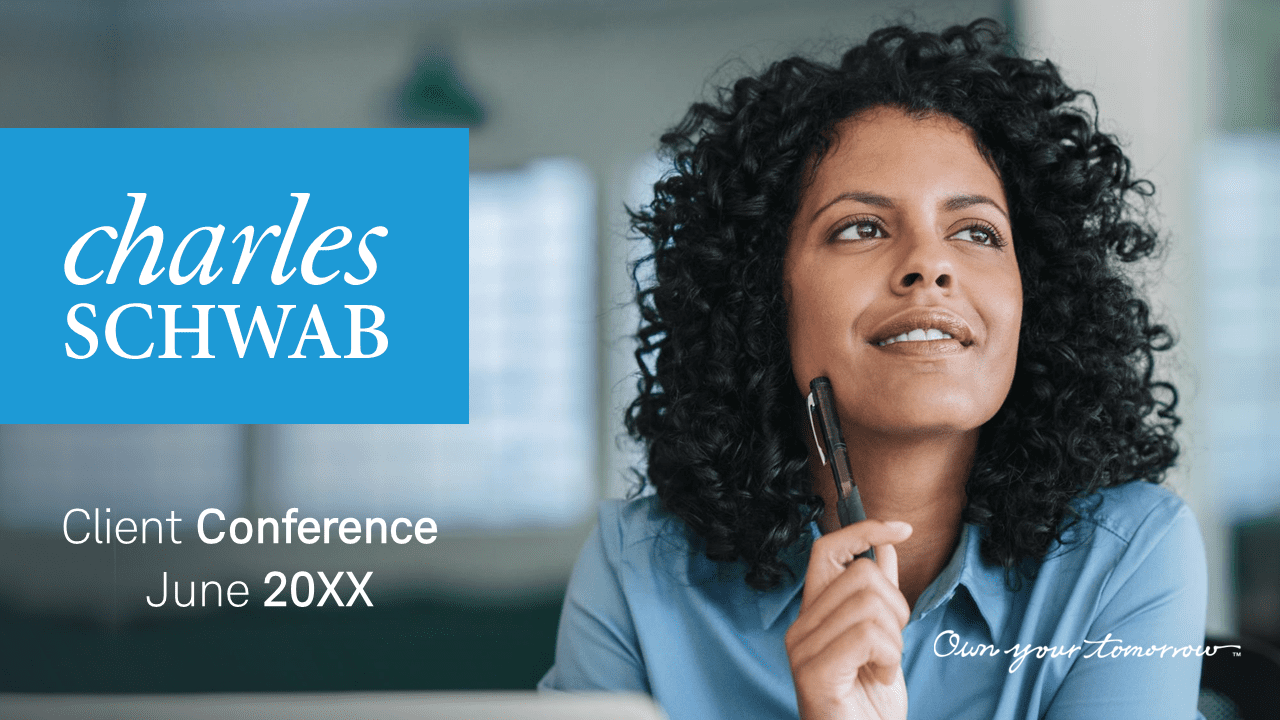
SmartArt is a PowerPoint feature that allows you to transform your bullet points and text into visually engaging diagrams. Whether you’re illustrating processes, hierarchies, or relationships, SmartArt can help you visually communicate complex ideas in a clear and organized way.
Here’s how to use PowerPoint SmartArt to illustrate your ideas effectively:
1. Choose the Right SmartArt Graphic
SmartArt offers a variety of graphics designed for different purposes, such as lists, processes, cycles, hierarchies, and more. Choosing the right graphic is key to effectively illustrating your idea.
Why It’s Important:
- Communicates Structure: SmartArt helps you convey the relationships between different elements in a visually appealing way.
- Simplifies Complex Concepts: Instead of listing text or bullet points, SmartArt presents information in a more organized, digestible format.
How to Do It:
- Go to the Insert tab, then click SmartArt.
- Browse the categories (e.g., Process, Hierarchy, Cycle) and choose the graphic that best represents your content.
Example: Use a Cycle SmartArt graphic to represent a recurring process, like the product development cycle.
2. Add and Customize Text
Once you’ve chosen your SmartArt graphic, you can add and customize the text to match your content.
Why It’s Important:
- Aligns Visuals with Content: Customizing the text ensures that your SmartArt accurately reflects your message.
- Increases Clarity: Clear and concise text helps viewers quickly understand the relationships or processes being illustrated.
How to Do It:
- Click on each SmartArt shape and type your content directly into the text boxes.
- If needed, use the Text Pane (available under the SmartArt Tools tab) to add or remove elements.
Example: In a Hierarchy SmartArt graphic, you could label each box with the name of a department or team member to illustrate an organizational structure.
3. Customize the Design
PowerPoint allows you to customize the appearance of SmartArt graphics to match your presentation’s style and color scheme.
Why It’s Important:
- Enhances Visual Appeal: Customizing the design ensures that your SmartArt fits seamlessly with the overall look of your presentation.
- Improves Readability: Adjusting colors, shapes, and fonts can make your graphic more readable and visually appealing.
How to Do It:
- Use the SmartArt Tools tab to change the colors, styles, and layouts of your graphic.
- Choose from built-in color themes or manually adjust the colors to match your branding or presentation theme.
Example: Use a simple, monochromatic color scheme for a professional look, or choose vibrant colors to make key elements stand out.
4. Add Animations to SmartArt
To make your presentation more dynamic, you can add animations to your SmartArt graphic. Animations can help you control the flow of information and emphasize key points.
Why It’s Important:
- Increases Engagement: Animations capture your audience’s attention and help guide them through the content step by step.
- Emphasizes Key Points: Animating individual elements allows you to focus on specific parts of the graphic as you explain them.
How to Do It:
- Select your SmartArt graphic, then go to the Animations tab.
- Choose an animation, such as Fade, Fly In, or Wipe, and apply it to the entire graphic or specific elements.
- Use the Effect Options to adjust how and when each part of the SmartArt appears.
Example: In a Process SmartArt, you can animate each step to appear sequentially, helping your audience follow along as you explain the process.
5. Resize and Reposition
Once your SmartArt graphic is complete, you may need to resize or reposition it on your slide to ensure it fits well with other content.
Why It’s Important:
- Ensures Visual Balance: Properly resizing and positioning SmartArt helps maintain visual balance on your slide.
- Improves Layout: Repositioning SmartArt allows you to integrate it with other elements, such as text or images.
How to Do It:
- Click on the SmartArt graphic to select it, then drag the corners to resize it proportionally.
- Click and drag the graphic to move it around the slide, ensuring it’s centered or positioned appropriately.
Example: If you’re using SmartArt on a slide with text, position the graphic on one side of the slide and the text on the other for a balanced layout.
Final Thoughts
SmartArt is a powerful tool that allows you to visually communicate information in a clear and organized way. By choosing the right graphic, customizing the design, adding animations, and ensuring proper placement, you can elevate the visual appeal of your PowerPoint presentations and make complex ideas easier to understand.





