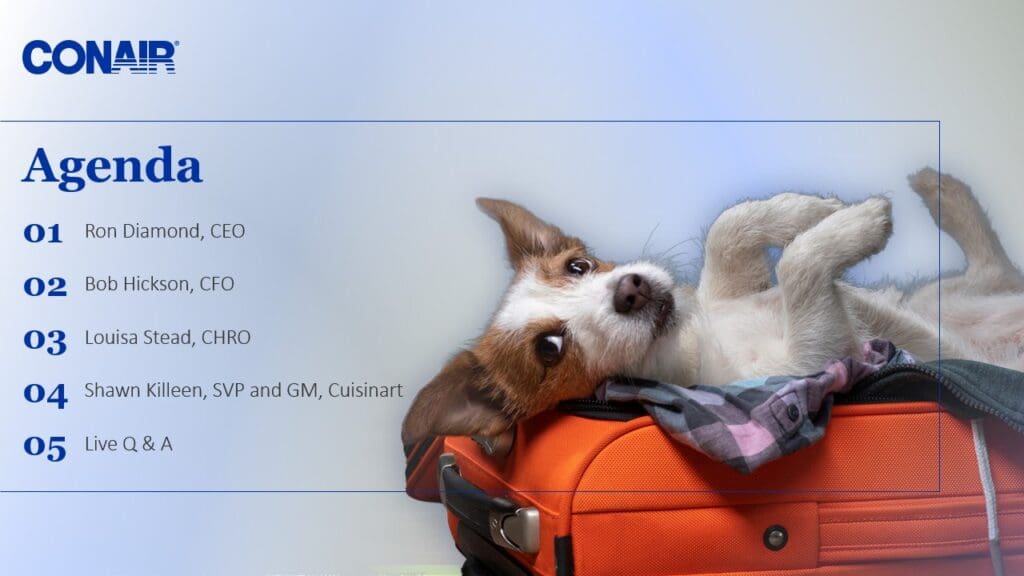A PowerPoint template is a great place to start when you’re feeling clueless about how to design your slides. Once you’ve taken your pick, all you have to do is fill in the blanks and add your content. It’s quite a convenient method for those of us who weren’t given enough time to prepare for a presentation.
Despite this, we’ve all heard that PowerPoint templates aren’t always the best solution. Because of its preset format, working with a template can really stifle your creativity.
The placeholders automatically tell you where to text and images should go. Even if you decide to customize the template you chose from PowerPoint’s built-in gallery, you’ll only be able to change so much. After all your effort, your slides will look like other presentation decks, a standard headline on top with a bullet point list below it, or a picture on the right with some text beside it.
So how do you make your PowerPoint templates stand out when you’ve got very little time to think of a unique design?
1. Look for unique templates at Microsoft.com
The default templates in PowerPoint have been used to death in the business world. If you want to stand out without customizing each aspect of your slides, you can head on over to Microsoft.com and choose from a wide array of less common PowerPoint templates available there.
2. Change the layout
To avoid repetitive-looking slides, try to move around your placeholders and change up the layout. Try placing headlines at the bottom of your slides. Change up the position of your text. Better yet, minimize your use of bullet points and use images to illustrate your points instead. Be creative and experiment with the template at hand.
3. Integrate your brand colors
One more thing you can do is change your template’s color scheme to something that mirrors your brand. This way, you don’t have to worry about integrating your company logo to your slides. Your brand will be well-represented throughout the presentation just by having the right colors.
The Final Word
Templates don’t have to be boring. You can change it up and apply your own style to it. Seek less used options online, either on the Microsoft site itself, or on other websites that provide quality templates you can use to your advantage. Tweak your layout by changing the placeholders and applying different color schemes on your slides. While you’re at it, why not integrate your brand colors to help impress your company identity on your audience throughout the presentation?
You can do all this yourself with a few clicks and the willingness to explore PowerPoint’s vast potential. Or, you could contact a presentation designer to help you get right off the bat. SlideGenius customizes templates to your liking. Contact us today for a free quote!