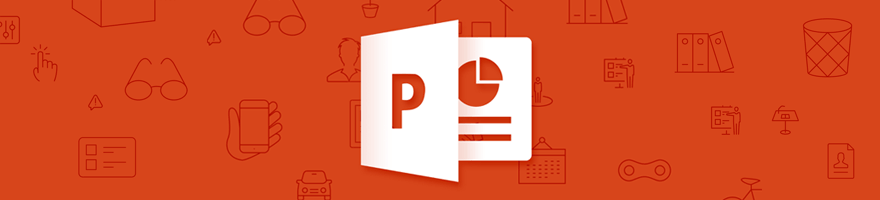
PowerPoint presentations can sometimes get lost before you’ve had a chance to save them, whether due to an unexpected computer shutdown, accidental closure, or software crash. Fortunately, there are several methods to recover unsaved PowerPoint files and retrieve your deck.
Here’s how to recover your unsaved PowerPoint presentation:
1. Use AutoRecover
PowerPoint’s AutoRecover feature is designed to automatically save a copy of your presentation at regular intervals. If your PowerPoint crashed or closed unexpectedly, AutoRecover can help you recover the most recent version of your file.
How to Do It:
- Open PowerPoint and go to the File tab.
- Select Info and then click on Manage Versions.
- Choose Recover Unsaved Presentations.
- PowerPoint will display a list of unsaved files. Select the one you were working on, and it will open the most recent version.
Example: If your computer crashed while working on your deck, you can use AutoRecover to restore your unsaved PowerPoint file to the last autosaved point.
2. Search in the Document Recovery Pane
If PowerPoint unexpectedly crashed, it may automatically launch the Document Recovery Pane the next time you open the program. This pane will show any unsaved versions of your presentation that can be recovered.
How to Do It:
- Open PowerPoint after a crash and look for the Document Recovery Pane on the left side of the screen.
- Click on the file in the pane to open and review the recovered version.
- Save the file to avoid losing it again.
Example: After PowerPoint crashes, the Document Recovery Pane provides a list of unsaved files that can be recovered with one click.
3. Restore from Temporary Files
PowerPoint may store temporary versions of unsaved files, which can sometimes be recovered even if the file was never saved manually.
How to Do It:
- Navigate to C:\Users[Your Username]\AppData\Local\Microsoft\Office\UnsavedFiles on your computer.
- Look for a file with the
.tmpextension that matches the date and time you were working on the presentation. - Rename the file extension from
.tmpto.pptxand open it in PowerPoint.
Example: If PowerPoint closed before you could save your file, you may find a temporary version in the AppData folder that can be renamed and recovered.
4. Check the Recycle Bin
If you accidentally deleted a PowerPoint file, you may be able to recover it from your computer’s Recycle Bin.
How to Do It:
- Open the Recycle Bin on your desktop.
- Search for the deleted PowerPoint file.
- Right-click the file and select Restore to move it back to its original location.
Example: If you accidentally deleted a PowerPoint file, the Recycle Bin allows you to easily recover it by restoring the deleted file.
5. Recover Older Versions of the File
If you’ve saved over a previous version of your presentation and want to recover the older version, you may be able to use Windows’ file version history to restore it.
How to Do It:
- Right-click on the PowerPoint file in File Explorer.
- Select Restore Previous Versions.
- Choose the previous version of the file you want to recover from the list of backups.
- Click Restore to revert to the older version of your presentation.
Example: If you saved a new version of your deck and want to revert to the original file, you can use this method to recover a previous version.
6. Save Frequently
While AutoRecover and file recovery options can save the day, it’s always best to save your work frequently to avoid the risk of losing important content.
How to Do It:
- Press Ctrl+S regularly to save your work.
- Enable AutoSave if working with files stored in OneDrive or SharePoint.
Example: Make it a habit to save your presentation after making significant changes to ensure you always have a recent version available.
Final Thoughts
Accidentally losing your PowerPoint presentation can be frustrating, but PowerPoint 2013 offers several recovery options, including AutoRecover, temporary file recovery, and previous version restoration. By following these methods, you can quickly recover your unsaved PowerPoint file and continue working on your presentation.





