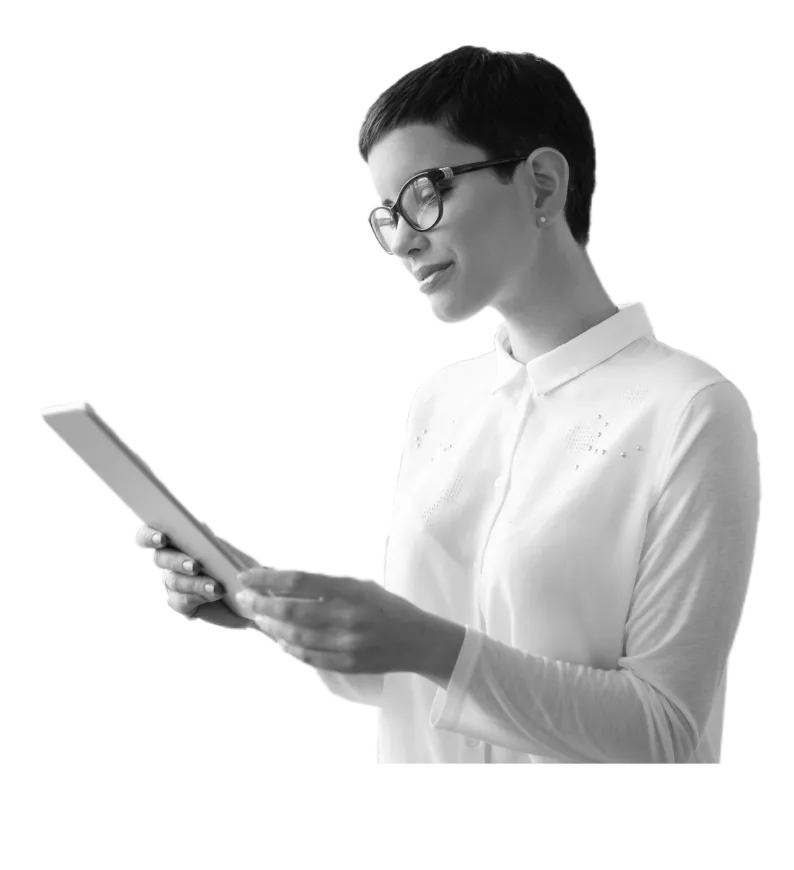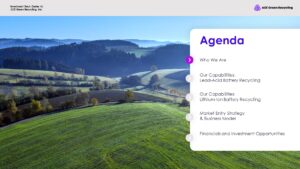While an extra ten minutes might seem harmless, it could mean something else for the people in your audience. An extra ten minutes could mean that majority of your audience won’t be able to hear your conclusion. It can also make or break the outcome of your presentation, especially if you’re pitching to investors or trying to make a sale.
[sg-blog-modules module=one]
So how can you be sure that your timed presentations end at the exact moment? Follow these three simple tips to help you finish presentations on time:
Plan accordingly
The secret to timed presentations is sufficient planning. The first thing you have to do is ask how long you have to speak. For business presentations, 30-45 minutes seem to be the standard. If you’re talking at a seminar, you might have an hour to present. Check with your contacts or the organizers to be sure.
Once you have the answer, you can begin planning how everything will play out. Aside from the main discussion, what else do you have in mind for your presentation? Do you want to involve your audience with some activities? Are you planning on giving a live demo?
Think about everything you want to do during your presentation and consider how much time each part could take up. Everything included in your presentation should contribute to your main takeaway. You should also allocate a few minutes for answering questions, and give yourself leeway in case your equipment malfunctions or you arrive late at the venue.
Rehearse and make necessary edits
After you’ve finished planning and preparing your presentation, take the extra step to rehearse everything you want to do on stage. With a timer going, practice your speech with the PowerPoint deck you’ve prepared. You should also rehearse your body language and how you plan to move on the stage. Make your rehearsals as close to your actual presentation as possible.
If you can, ask a friend or family member to help you out. Have them take note of how long you take during each part of your presentation. If it looks like you’re taking too long on the introduction, trim some of the parts out. Keep rehearsing and editing until you’re a little bit under your allotted time. If everything runs smoothly, you can use the extra time to address a few more questions.
Make adjustments on stage
Now that you know how long each part of your presentation will take, use these markers to facilitate your delivery. Take note of the time as you give your presentation. Enable PowerPoint’s Presenter View to access a timer. If you originally allotted 5 minutes for your introduction and you’re running over time, adjust accordingly. Skip the joke you were planning to tell and move on to the next part of the presentation.
Flexibility is important in timed presentations. But keep in mind that being flexible doesn’t mean rushing through your slides and talking fast. Instead, try to condense the less important parts of your presentation by offering a general overview. In cases of unforeseen events, don’t ask for extra time unless you’re offered an extension.
—
Make sure your audience stays to hear the rest of your presentation by staying within your allotted schedule. Timed presentations might seem a bit restrictive, but they’re basically protocol in the business world.
Don’t miss out on great opportunities just because the clock is ticking behind you.
[sg-blog-modules module=two]
Featured Image: MattysFlicks via Flickr