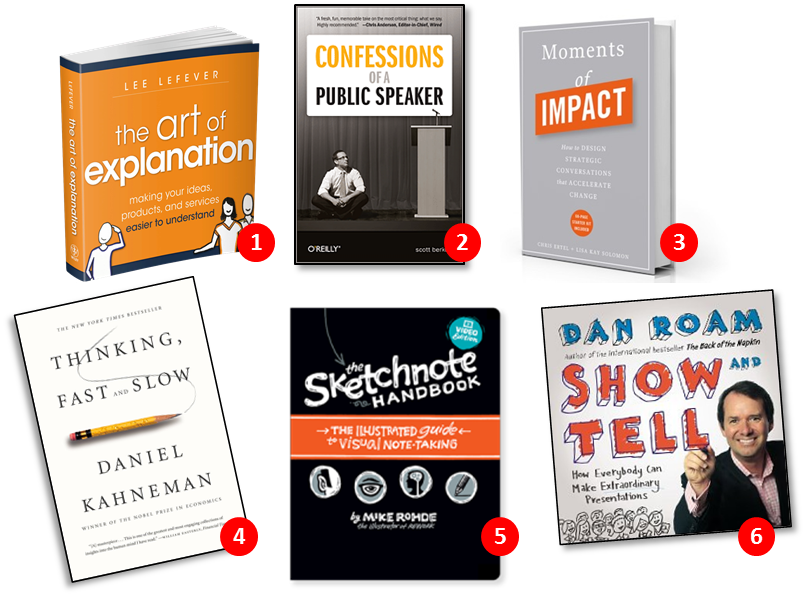Creating an interactive PowerPoint deck using hyperlinks is a powerful way to enhance user engagement, improve navigation, and make your presentation feel dynamic. Hyperlinks allow you to link slides within your presentation, jump to external resources, or even open other documents. Whether you’re presenting to an audience or creating a self-navigating presentation, adding hyperlinks makes your PowerPoint more flexible and user-friendly.
Here’s a step-by-step guide to creating an interactive PowerPoint deck with hyperlinks:
1. Linking to Another Slide Within the Same Deck
Linking to other slides in the same presentation can be useful for creating non-linear presentations, where users can navigate to different sections based on interest. This is especially useful for interactive training modules, quizzes, or menu-based presentations.
How to Link to Another Slide:
- Select the Text or Object: Highlight the text or click on the shape or image you want to link.
- Go to the “Insert” Tab: In the PowerPoint ribbon, click on the Insert tab.
- Click “Link”: Select the Link option, which is often represented as a chain icon.
- Choose “Place in This Document”: In the Link window, choose Place in This Document from the left-hand menu.
- Select the Slide: Choose the slide you want to link to and click OK.
Example: In a menu-based presentation, you can create a home slide with buttons linking to different sections of your presentation, allowing users to jump between sections easily.
2. Linking to an External Website
If you want to direct your audience to external resources, such as websites, articles, or videos, you can easily create a hyperlink that opens a web page when clicked. This is helpful for linking to additional reading materials or referencing external tools and resources.
How to Link to a Website:
- Select the Text or Object: Highlight the text or click on the image you want to link to the website.
- Go to the “Insert” Tab: Click on the Link option in the ribbon.
- Select “Existing File or Web Page”: Choose the Existing File or Web Page option from the left-hand menu.
- Enter the Web Address: In the Address field, type the URL of the website you want to link to.
- Click “OK”: Your text or object is now linked to the external website.
Example: During a marketing presentation, you can link to your company’s website or an external case study that supports your point.
3. Linking to Another File (PDF, Excel, Word)
You can also create hyperlinks that open other files, such as PDFs, Word documents, or Excel spreadsheets. This is especially useful when you need to provide supplemental information or detailed data outside the presentation.
How to Link to a File:
- Select the Text or Object: Highlight the text or select the image you want to link to the file.
- Click “Link” in the “Insert” Tab.
- Choose “Existing File or Web Page”: Navigate to the Link window and choose Existing File or Web Page.
- Browse for the File: Click Current Folder and browse your computer for the file you want to link to.
- Click “OK”: Your link is now connected to the file.
Example: During a financial report presentation, you can link to a detailed Excel spreadsheet that contains additional financial data or analysis.
4. Linking to an Email Address
PowerPoint also allows you to create hyperlinks that automatically open the user’s default email program and populate it with a specific email address. This is helpful for creating contact slides or feedback forms in interactive presentations.
How to Link to an Email Address:
- Select the Text or Object: Highlight the text or image you want to turn into an email link.
- Go to the “Insert” Tab: Click the Link option.
- Choose “Email Address”: In the Link window, select Email Address from the left-hand menu.
- Enter the Email Address: Type the email address you want users to contact in the Email Address field.
- Click “OK”: The link will now open the user’s email client with the specified email address already filled in.
Example: At the end of a presentation, you can add a slide with a “Contact Us” button that links directly to an email address for further inquiries.
5. Creating a Table of Contents with Hyperlinks
If your presentation is long and divided into sections, adding a table of contents with hyperlinks makes it easy to navigate between different topics. Each entry in the table of contents can link to a corresponding section of the presentation.
How to Create a Hyperlinked Table of Contents:
- Create a Text List of Sections: On a new slide, create a text list of the sections or topics in your presentation.
- Highlight Each Section Title: For each entry in the list, highlight the text that corresponds to a slide in your presentation.
- Add a Hyperlink: Go to the Insert tab, click Link, and choose Place in This Document. Then select the appropriate slide for each section title.
- Return to Home Slide: On the last slide of each section, add a “Back to Contents” link that takes users back to the table of contents.
Example: For an interactive sales presentation, create a table of contents at the start that links to product overviews, pricing, case studies, and FAQs.
6. Hyperlinking Shapes and Images
In addition to text, you can also create interactive buttons using shapes, icons, or images. This adds visual interest and improves the user experience, particularly in menu-based or training presentations.
How to Link Shapes and Images:
- Insert a Shape or Image: Go to Insert > Shapes or Insert > Pictures to add a button or image.
- Add a Hyperlink: Select the shape or image, click Link under the Insert tab, and choose where you want it to link (another slide, a website, or a file).
- Design the Shape: Use PowerPoint’s formatting tools to customize the shape with color, text, or icons, making it look like an interactive button.
Example: Create a circular icon that, when clicked, leads to a specific product page or a deeper dive into a particular topic.
Final Thoughts
Using hyperlinks in PowerPoint can transform a static presentation into an interactive and engaging experience. Whether you’re creating a training module, sales presentation, or self-navigating deck, hyperlinks make it easy for your audience to move seamlessly through the content. By linking to other slides, external websites, files, or email addresses, you can enhance interactivity and offer a richer, more engaging presentation.