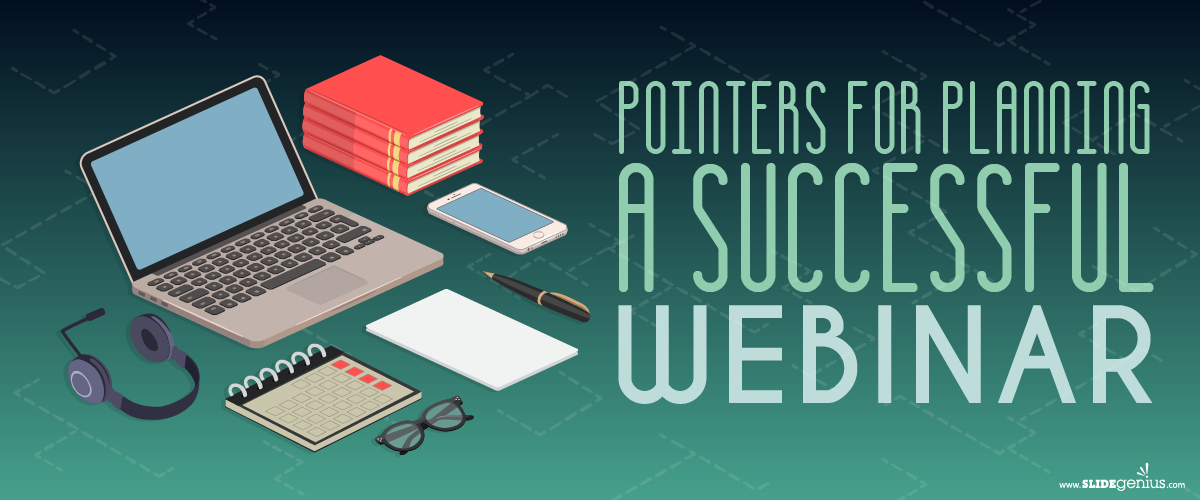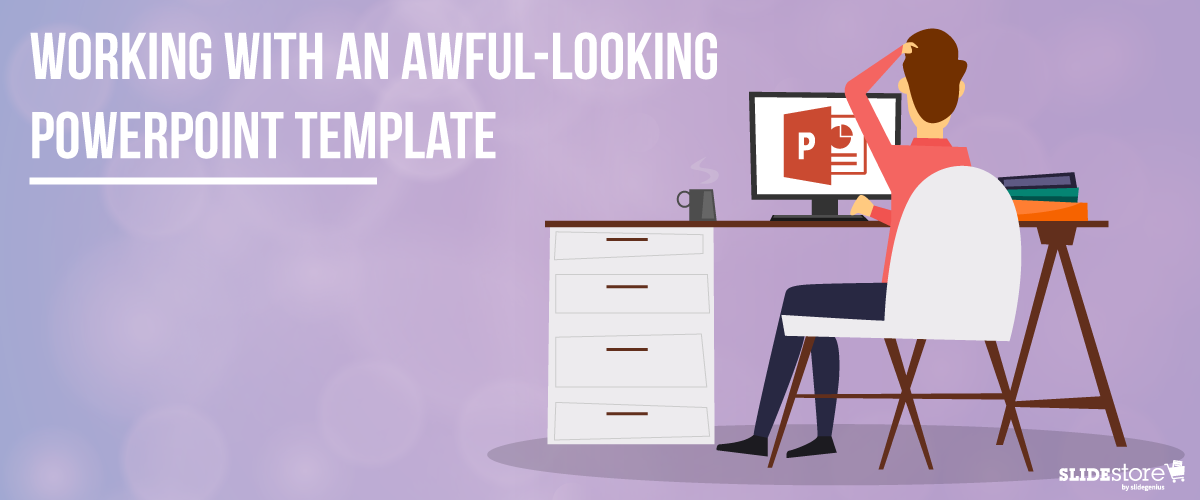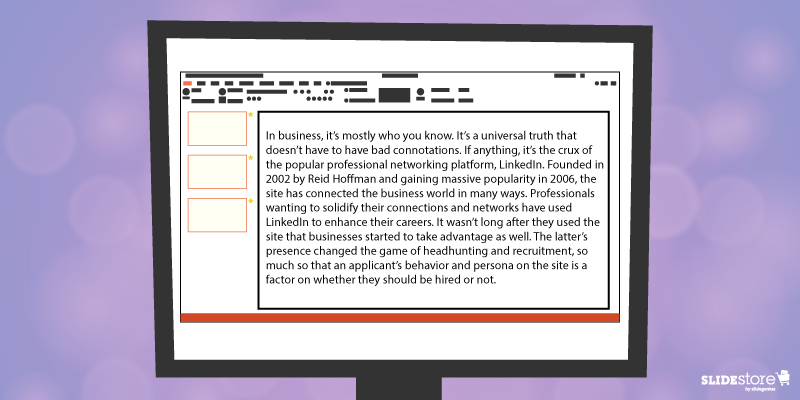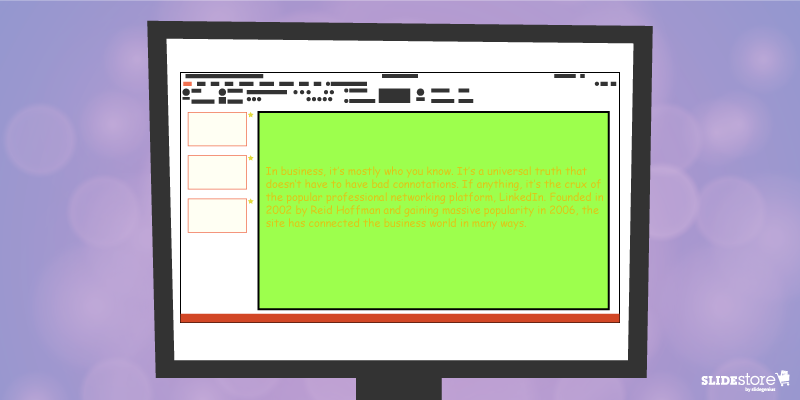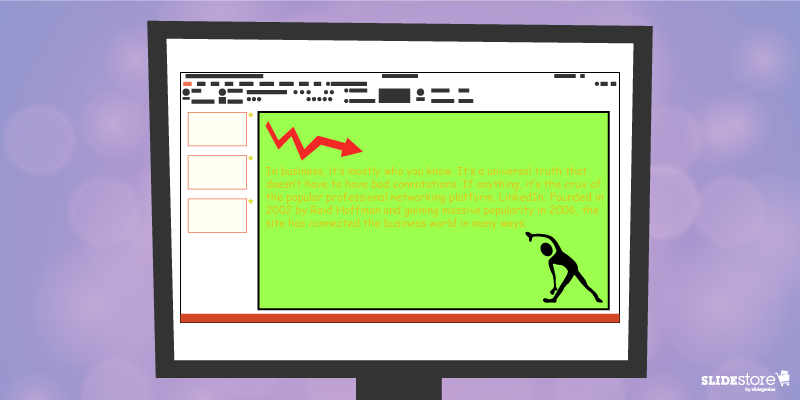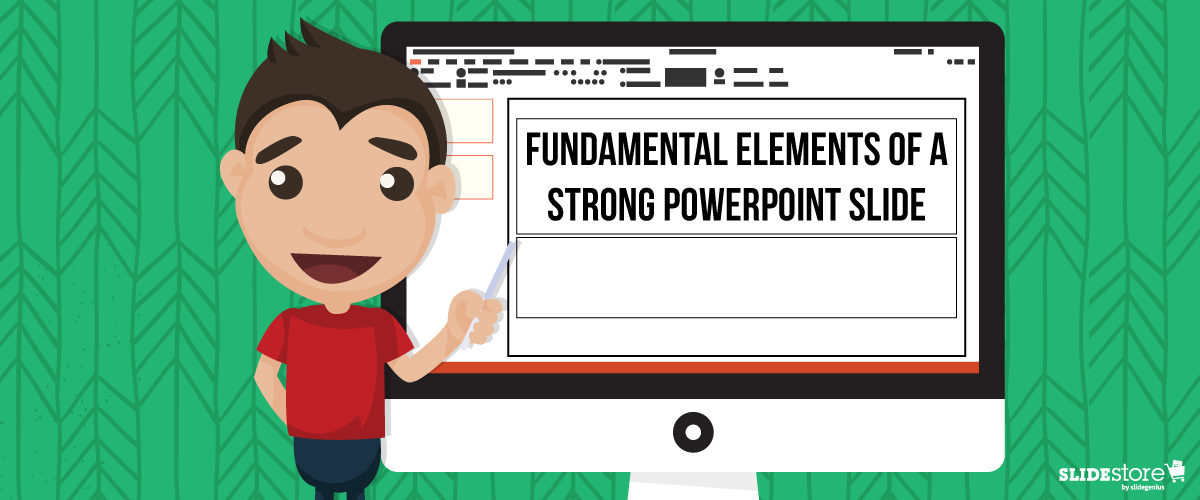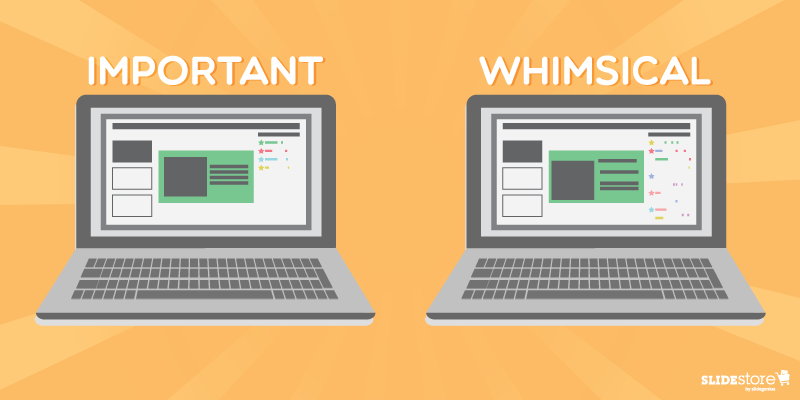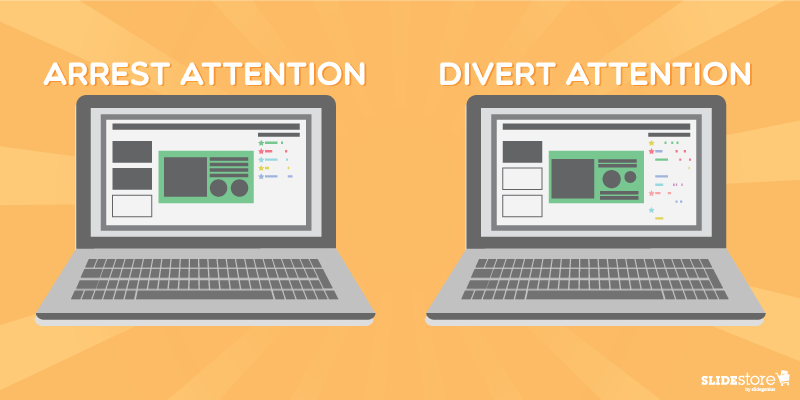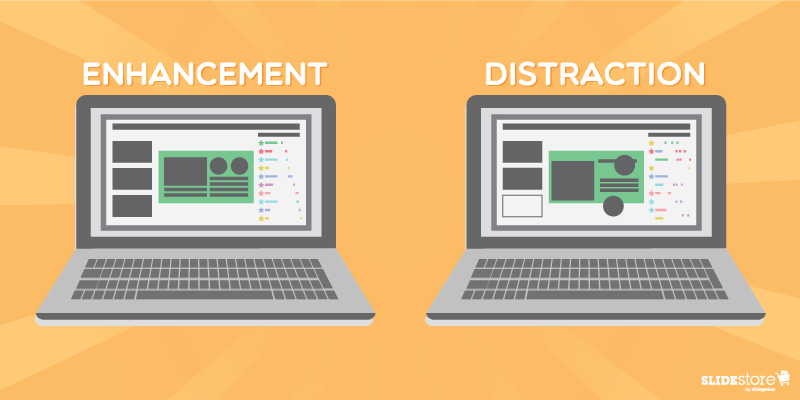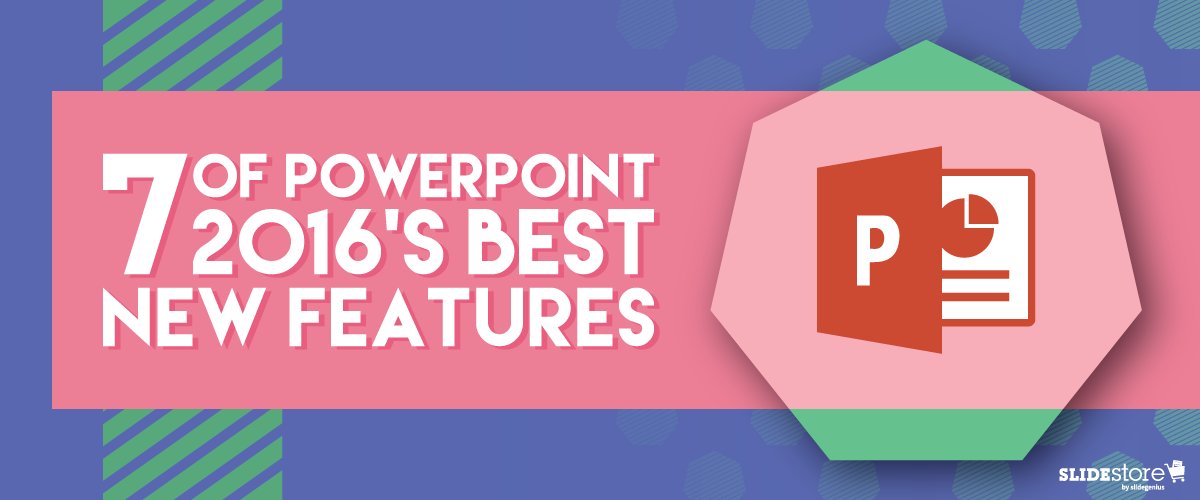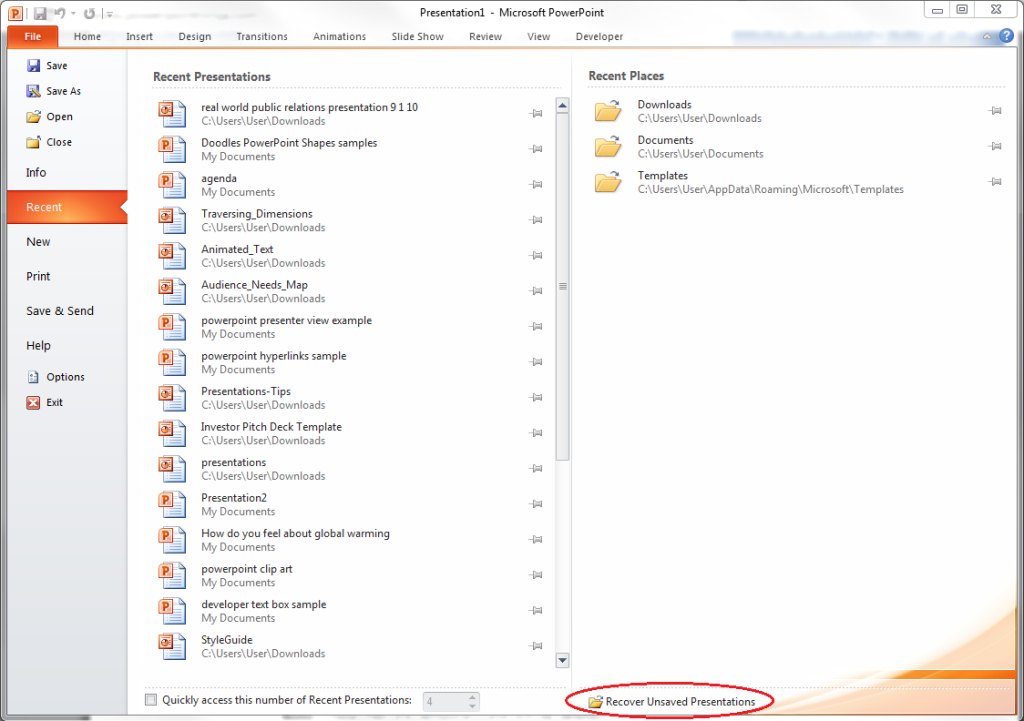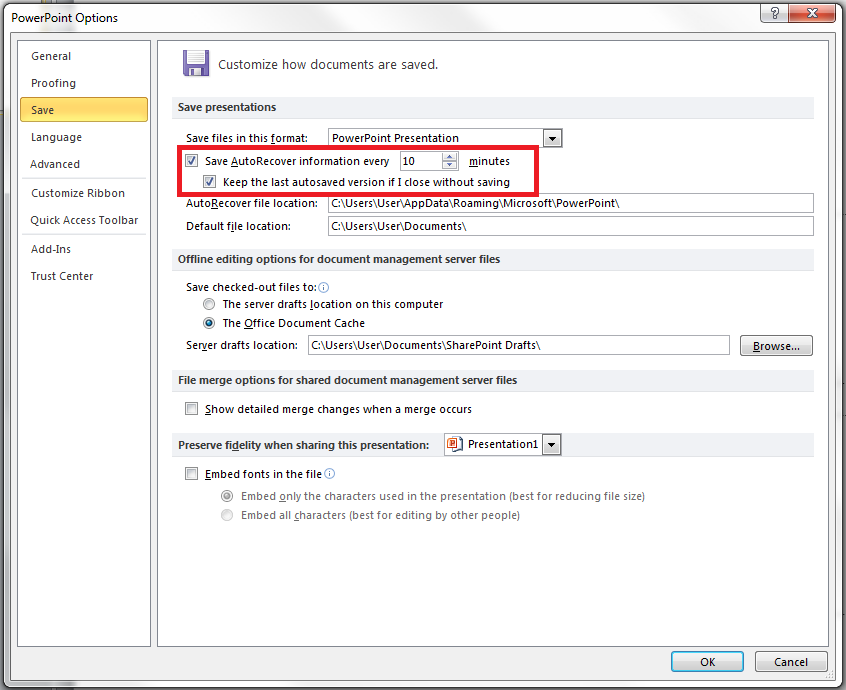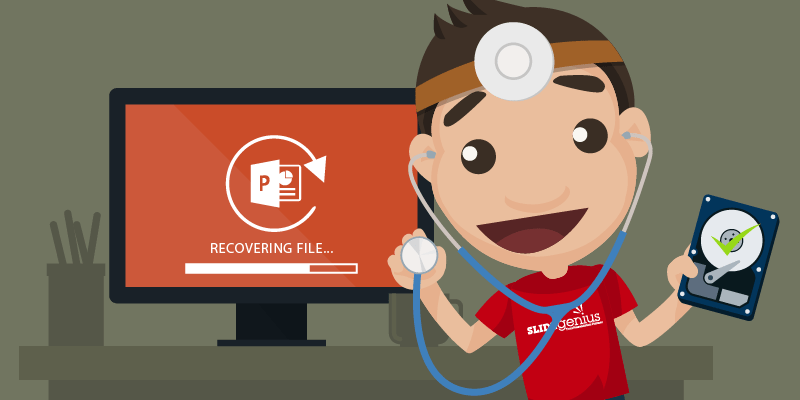Sometimes, in the middle of reviewing a PowerPoint presentation, there comes the anxiety wherein people ask themselves if the slides are enough or overdone. Some even come to a point where they struggle critiquing their work because they spent too much time on it. After so much time and effort, you may wonder if you’ve been efficient or just wasteful.
If, at the end of the day, despite all efforts to make a great presentation, it still doesn’t feel right to say it’s a job well done, here are some signs to help you make that call.

Unlucky 7
In rare cases, presentation taboos may be excused when necessary but international speaker and presentation skills expert, John Zimmer, says having too many bullets and texts make no sense when crafting a pitch.
According to him, PowerPoint presentations that follow the 1-7-7 rule, or slides that consist one heading, seven bullets, and seven words, promise boredom and apathy on the part of the audience. Same point goes for the 1-6-6 rule.
Avoid this by using fewer bullet points. When used sparingly, bullets can be effective to communicate ideas and points because they offer convenience to the audience. Bullets help save more time and space to allocate new information. Too many of them, however, does the opposite of that value.
Minimize your use of words. Use communicative graphics and pictures that can replace texts. It’s best to do this in slides that contain messages that you would like your audience to remember.
In this case, the 4-by-5 rule might just be right for your presentation. Unless you’re enumerating from a list, then four bullets and five words are ideal to keep your presentation informative and snappy.

The Scripture
One way to know if something isn’t easy to understand is when you read it repeatedly. There are several reasons why this happens. Usually, it means you’re having an idle moment or your phrases or sentences need to be simplified.
When reading, experts say an average person renders 50 – 300 WPM (words per minute). However, when reading technical content, the statistics go down to 50 – 75 WPM.
Sometimes, slides look like pages of ancient text, which contain too much information and take more time to read compared to the normal ones. When comprehending a script, use simpler but appropriate words and sentences to lessen the reader’s strain and lag. If you can’t process your messages easily, then how can you expect your readers to do so? Only use words with deeper meaning when necessary.
Pause after a certain amount of words to give time for them to absorb everything.
Also, speaking from an active voice welcomes a continuous reading process. Use present or passive tenses instead of progressive tenses. They’re easier to read and make ideas seem more simple.
Lastly, though it’s advised to keep one thought in one slide, you can opt to break your sentences in the middle and proceed to the next. Maintain the dominance of the white background. It also pays to maintain a breathing room for your eyes.

Magic Decks
When you present a deck with numerous slides in a considerably long time, do you wonder if your audience recall everything?
A research conducted in 2012 by cognitive neuroscientist, Dr. Carmen Simon, examined how many slides people can remember from a text-only, standalone PowerPoint presentation. After 48 hours, results showed that 1,500 participants remembered an average of four slides out of the presented 20.
The study revealed that visuals played a significant role in keeping the slides memorable. It was also found that similar-looking slides are easier to remember. The distinctiveness of every other fifth slide in Simon’s presentation were significant help as well.
Marks help remember. Use pictures or designs not only to illustrate, but also to keep slides more interesting and easier to recall. It’s best to use them strategically. Use markings on slides that need more emphasis.
Conclusion
Your deck doesn’t have to be all-telling. You can just make books if that’s the case. A good deck must contain all significant points and ideas for the presenter to collaboratively explain with. In a PowerPoint presentation full of information, points become harder to highlight. Use words sparingly so that your audience would actually pay attention to your content.
Be strategic when creating your slides to make them more engaging. When making presentations, discover ways to be more conscious on your creative and communicative processes. It pays to understand your audience’s interests with regards to these aspects.
Lastly, know that sometimes, complex solutions only solve basic problems. Before you start with another PowerPoint presentation, invest your time in getting to know more about creating effective presentations. This way, you end up creating your presentation in a lesser hassle pace and with more peace of mind.
Resources:
Zimmer, John. “PowerPoint Math: The 1-6-6 Rule. Manner of Speaking.” Manner of Speaking. www.mannerofspeaking.org/2010/03/04/powerpoint-math-the-1-6-6-rule
Simon, Carmen. “The Results Are In: How Much Do People Really Remember from PowerPoint Presentations?” Brainshark. February 12, 2013.
Nelson, Brett. “Do You Read Fast Enough To Be Successful?” Forbes. June 4, 2012 www.forbes.com/sites/brettnelson/2012/06/04/do-you-read-fast-enough-to-be-successful/#5d9d3eca58f7
Thomas, Mark. “What Is the Average Reading Speed and the Best Rate of Reading?” Health Guidance. www.healthguidance.org/entry/13263/1/What-Is-the-Average-Reading-Speed-and-the-Best-Rate-of-Reading.html