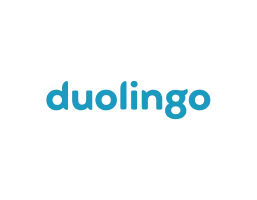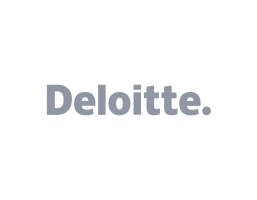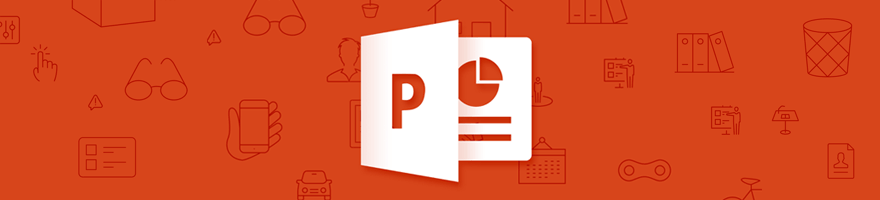As we know, it’s easier for our brains to process visual information. As Dr. John Medina writes on his website, “vision trumps all other senses.”
Within seconds of exposure, pictures beat sentences and words for recall. And in memory tests where people are shown hundreds of photos, they can remember 90% three days later – and 63% after a year.
So if you want to make your presentations memorable, you need to learn how to turn all your data and information into visuals that your audience can easily digest and understand. We’re living in the multimedia age. Today, there’s much more emphasis on images and graphics than there is on the written word. According to MarketingProfs, these are 3 quick methods that you can try to make your information more memorable:
Videos
What can be more engaging than watching something play out before your very eyes? Showcase product demos or customer testimonials through short video clips. You can even try your own hand with a short informative skit through animation. Get started by making use of free tools like Masher, Animoto, and Adobe Voice. If you’d rather just share a video you found through YouTube, you can check this tutorial to learn how you can add one directly to your PowerPoint slides.
Infographics
Another great way to visualize information is through the use of infographics. As we mentioned in the past, they’re an effective way to condense data in a way that’s easy to understand. Infographics are a fun combination of quirky illustrations and hard-hitting facts. To make one yourself, keep these pointers in mind and explore online tools like Visme and Piktochart. With a bit of creativity and customization, you can also make use of PowerPoint SmartArt.
Heat Maps
You’ve probably seen heat maps used in the weather report, where color intensity is used to pinpoint the temperature all over the country. For a presentation, you can also make use of a heat map to visualize data about your website. If, for example, you’re presenting about your online marketing methods, you can make use of Crazy Egg and Clicktale to make your own heat map. These sites will pull information from your websites and pages to show which areas have the most activity.
What other methods do you use to turn the information you have into eye-catching and interesting visuals? Share your thoughts through our social media channels linked below.
READ MORE: Three Ways to Visually Present Information (Without Spending a Fortune) – MarketingProfs
Featured Image: Armando Maynez via Flickr

 SlideGenius.com is your
SlideGenius.com is your