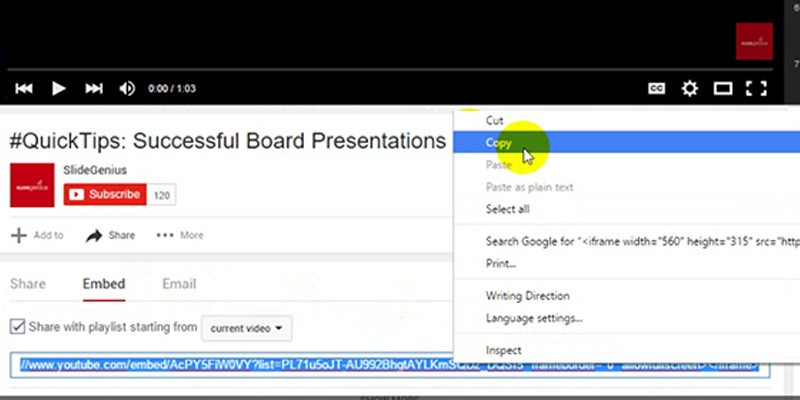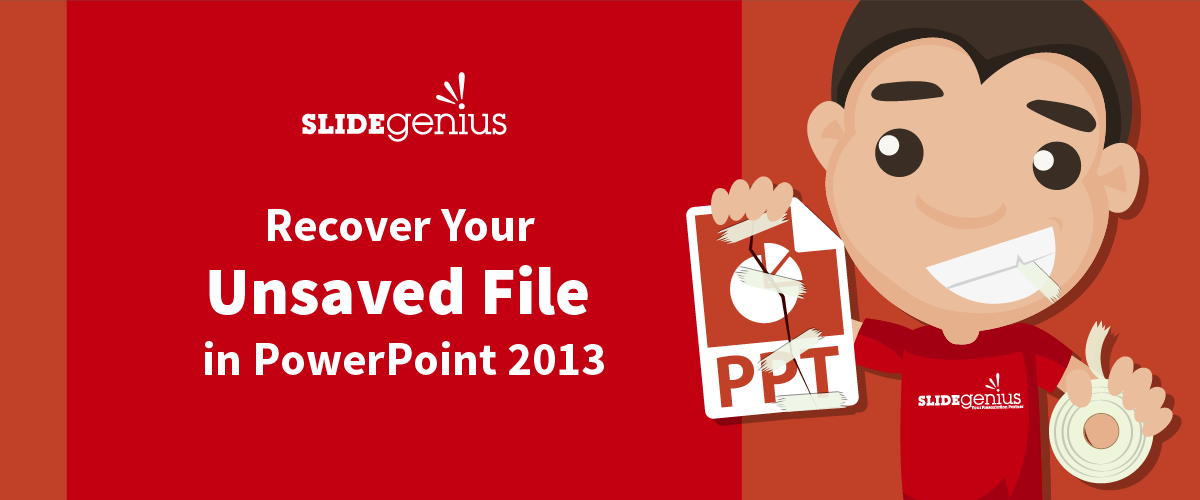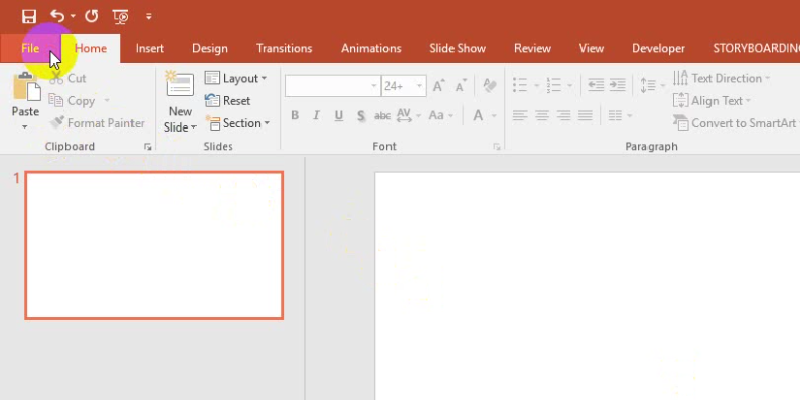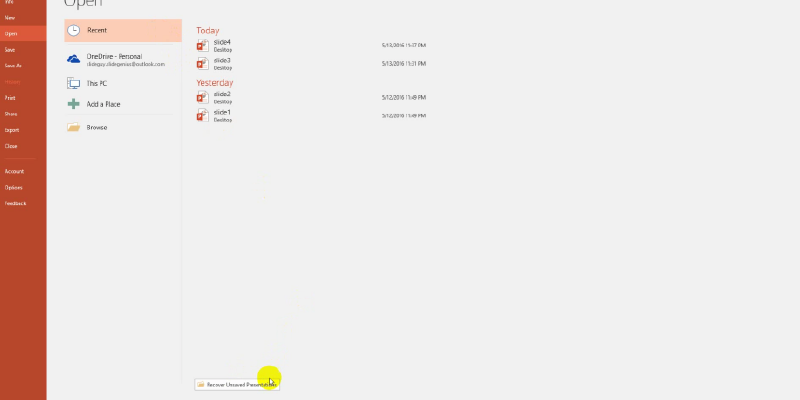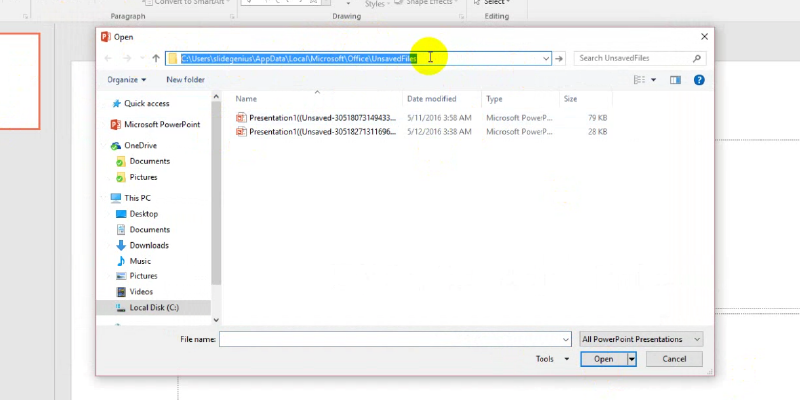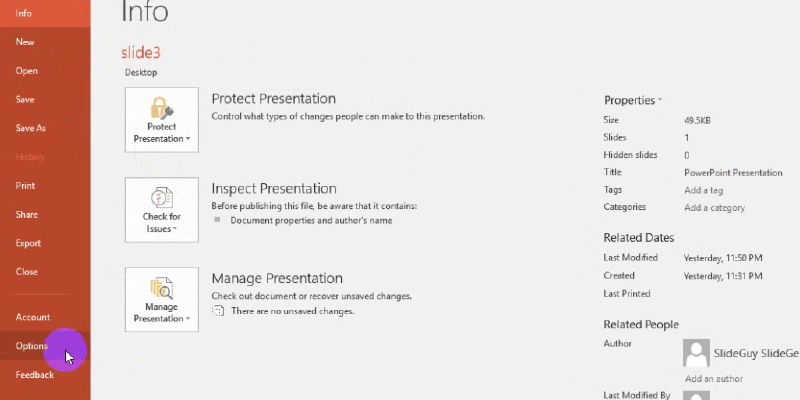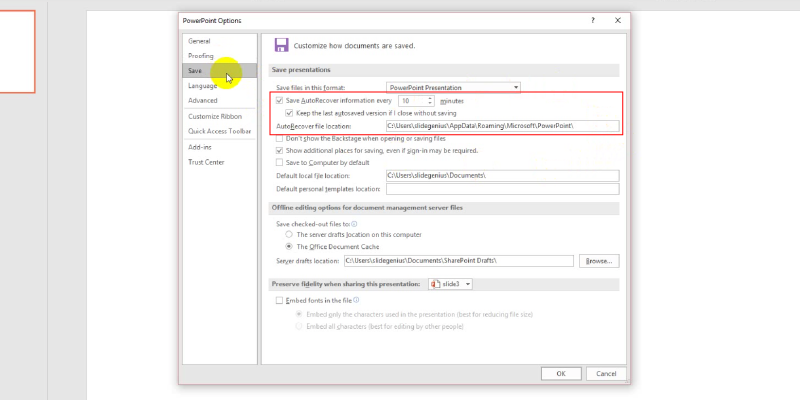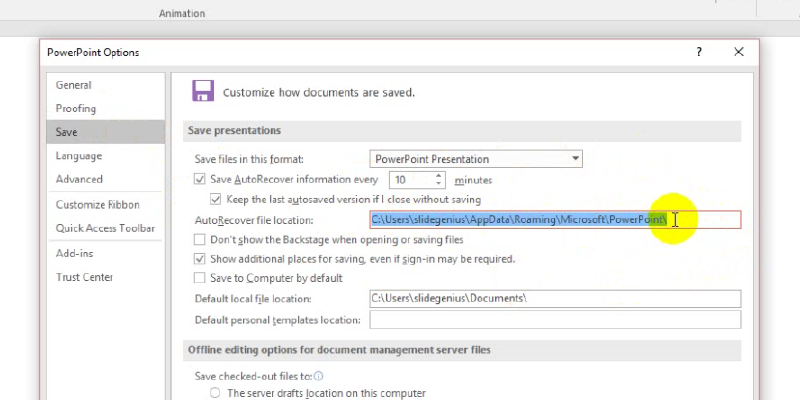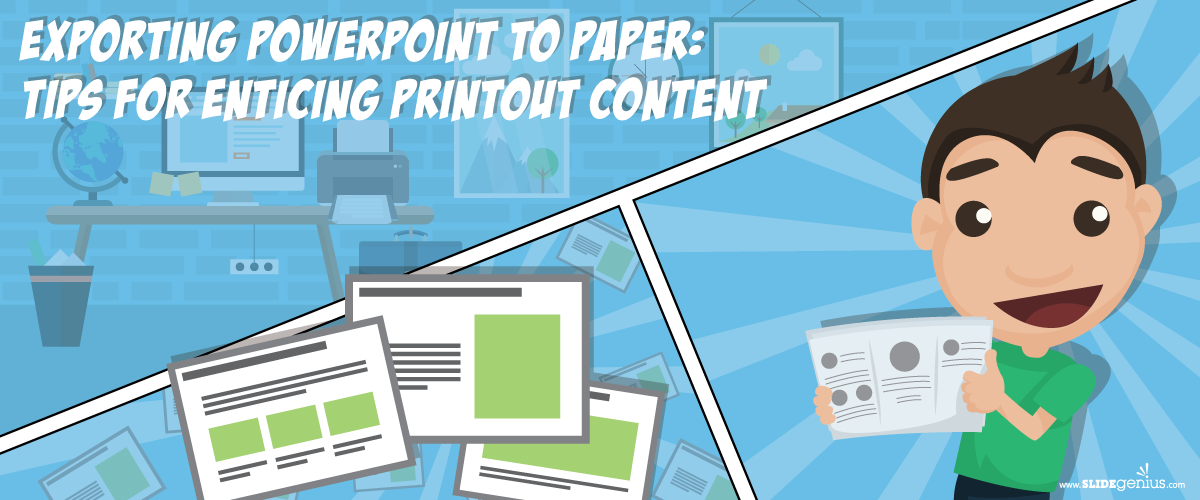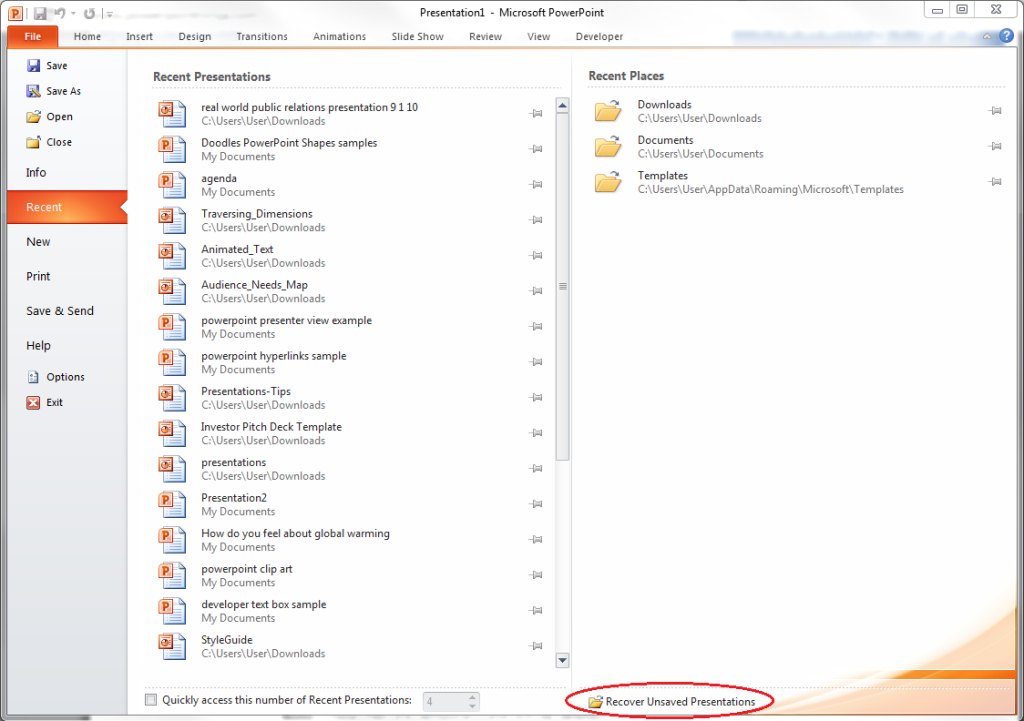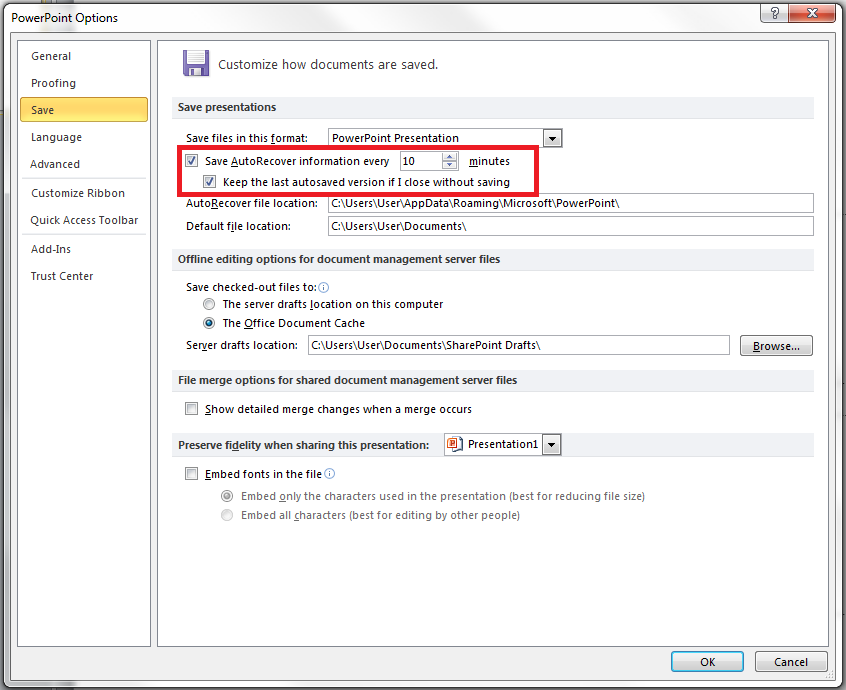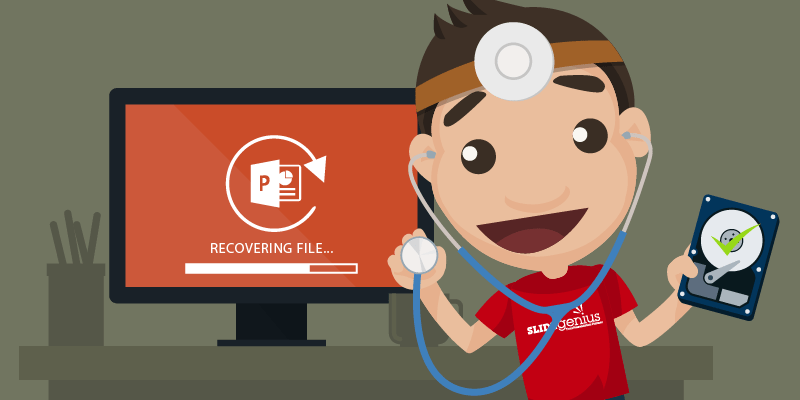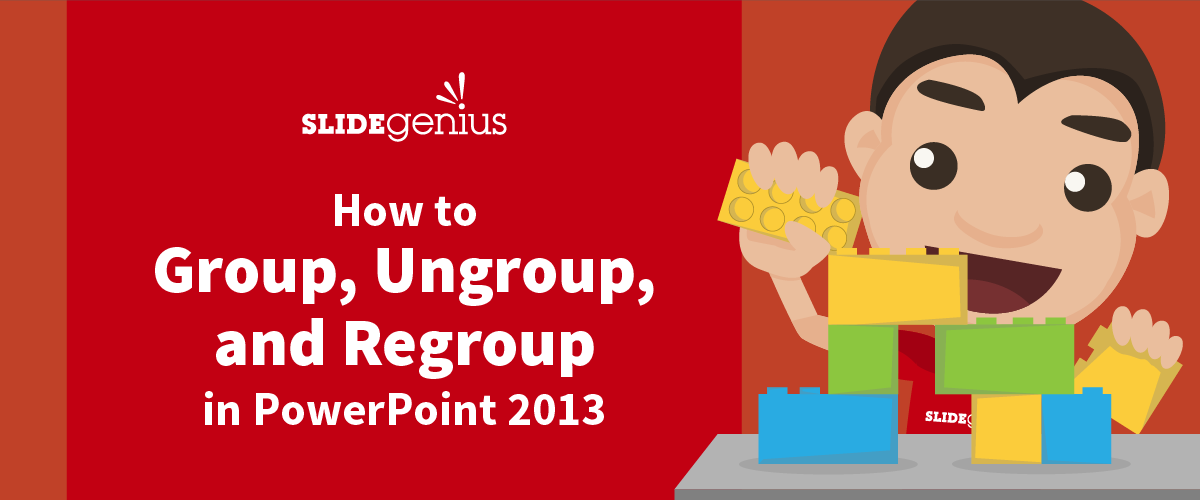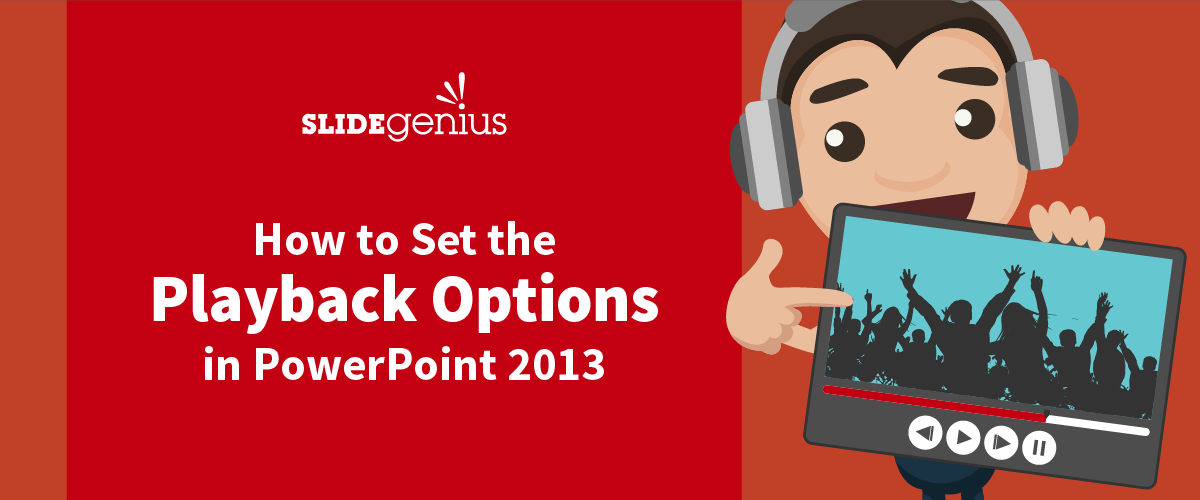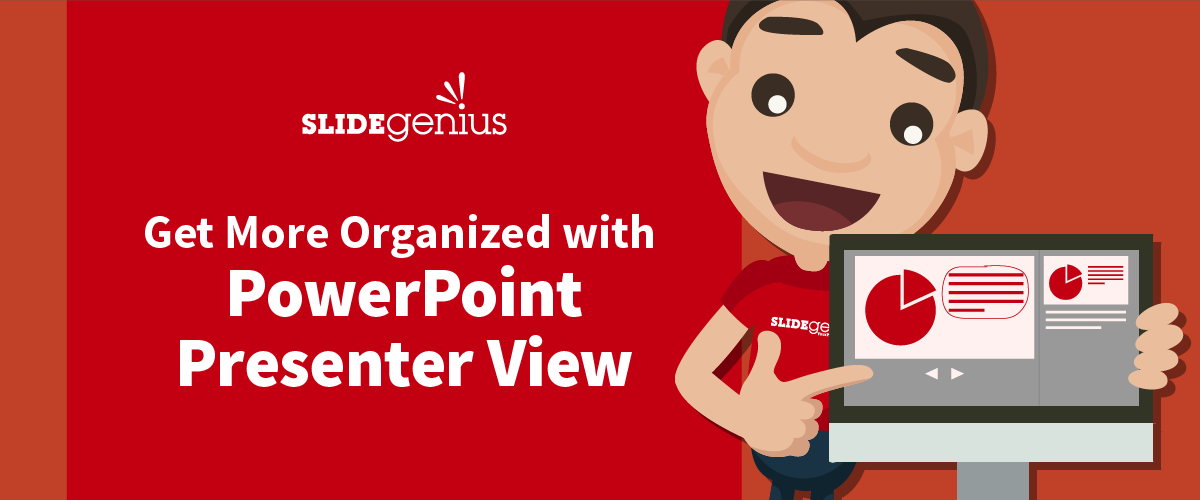There are multiple mediums to show your PowerPoint presentation in. The program’s accessibility allows you to display your deck from your laptop to the Web, on mobile, on a traditional projector and screen, and even on a TV.
The latter is especially recommended for informal settings where you want to present a slideshow of your photo album. It can also work for more formal occasions like classroom or boardroom presentations.
High Quality, Fast, PowerPoint Design
Get a FREE Design Quote Now!
Here’s how you can play your PowerPoint on TV:
1. Connect from Your PC
Need a Presentation Designed?
Click Here To View Our Amazing Portfolio!
This is one of the most common methods of showing your deck on a screen. Most television sets these days come with an HDMI port to connect your laptop via cable. Simply locate your TV and PC’s HDMI ports and plug in the two ends of the cable. Make sure you’ve pressed the AV button on your television remote control to select the correct HDMI output.
Once you’ve connected the two devices, your laptop screen should automatically show on your TV.
Control the flow of your presentation from your PC like a standard PowerPoint but project it on a bigger screen. This lets you engage your audience by putting your visuals on a widescreen while having complete control of your deck
2. Save It as a Video
Need a Pitch Deck Designed?
Click Here To View Our Amazing Portfolio!
If you want to free your hands entirely as you present, save your PowerPoint as a video instead, as suggested in Microsoft Office’s guides.
This is an option available on PowerPoint 2010 onward. On the File menu, click Save & Send, then select Create a Video.
You can still play your deck on a TV in this format by saving your video to a USB flash drive or burning it on a DVD. Most flat-screen televisions have USB ports to attach your flash drive and open video files.
On the other hand, those without a flash drive can burn their video presentation into a CD or DVD. A self-presenting deck in this form aids your presentation while letting you focus on content and delivery.
3. View It on Apple TV
Enterprise Presentation Design at Scale…
Click Here To View Our Amazing Portfolio!
Apple TV is a micro-console that uses a Wi-Fi connection or local network to stream media to your television screen. Apple developed it to bring the innovation of apps to TV. To use Apple TV for your PowerPoint, you’ll still need to save it as a video file.
Make sure that the file format is compatible with Apple TV. If you’re not sure what to save your presentation as the usual file format is .MP4. You can also upload your video presentation on iTunes and sync it with Apple TV.
From there, you can watch and present your video hands-free as well. However, since this option needs the macro-console around the television, you may need to reserve it for intimate family gatherings or occasions where there’s no pressure to set up quickly.
Bonus Tip: Two Different Screens
Have an Upcoming Conference?
Click Here To View Our Amazing Portfolio!
Although PowerPoint was initially meant to be projected from a computer screen to a bigger one, the two screens don’t have to show the same thing.
For example, if you have helpful comments attached to your slides, you’ll be able to view them using the Presenter View feature without projecting your notes to the audience. Seeing your original screen can give you more than just a guide to follow during your pitch.
Your notes act as prompts when you encounter mental blocks. You don’t have to read directly from them, but specific keywords may help trigger a thought you plan to expound on. However, remember to move away behind your laptop and engage the audience with your body language.
If there aren’t any helpful notes on your slides, you can either have someone click on the next slide for you or use a remote control to move across slides according to your pace. Either way, the purpose of having two screens is to interact with the audience without being glued to your PowerPoint.
Remember that your deck is only there to support your presence, not replace you completely. No matter where you decide to project your slides, you’re still obliged to connect with the audience emotionally and physically. This ensures you leave a memorable impression on your listeners during and after your speech.
The Wider, the Better
We Service the Globe…
Click Here To View Our Amazing Portfolio!
You can play your PowerPoint anywhere—from the small screen of a mobile device to the wide screen of a TV. If you’re aiming for the latter, connect directly from your TV to your PC through an HDMI cable. Go through your presentation slide by slide by controlling your TV deck as you would on your computer.
You can also save your presentation as a video and copy it in a USB, burn it to a DVD, or stream it through Apple TV. This leaves your hands free enough to engage your audience with hand gestures and appropriate body language. The last option can take some time setting up, so you might not be able to use it all the time.
Television has evolved to far more uses than viewing shows. Use it to showcase your deck to family and friends in the confines of your living room, or use it in a corporate setting.
If you’re having trouble with your presentation needs, our SlideGenius experts are here to lend an ear. Contact us today for a free quote!
High Quality, Fast, PowerPoint Design
Get a FREE Design Quote Now!
References
“Apple – Apple TV.” Apple. www.apple.com/tv/
“Turn Your Presentation into a Video.” Office Blogs. www.support.office.com/en-us/article/Turn-your-presentation-into-a-video-c140551f-cb37-4818-b5d4-3e30815c3e83

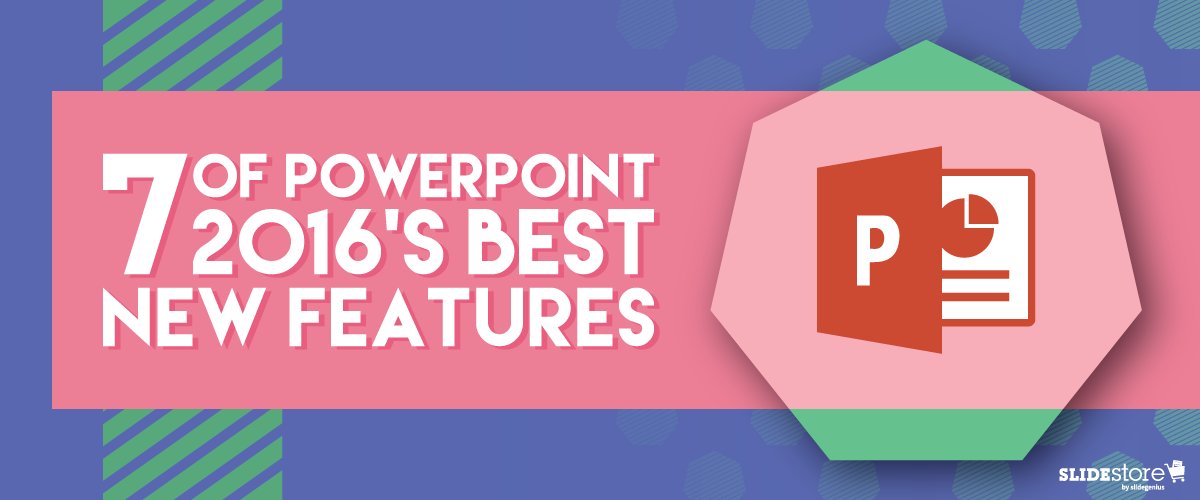
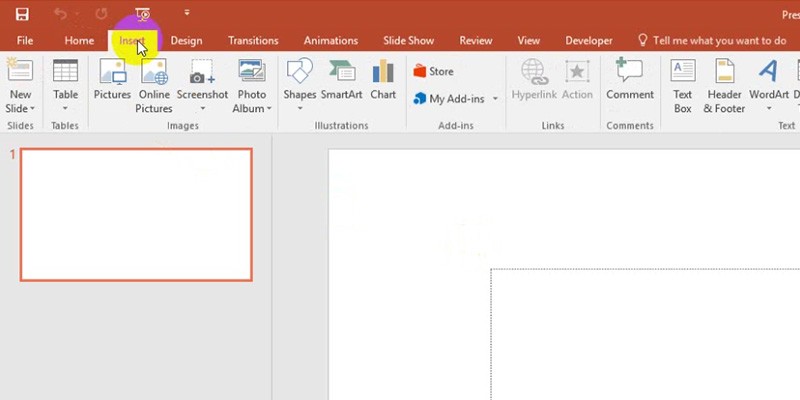 2. Under the Media group, click on Video and select “Online Video…” from the dropdown options.
2. Under the Media group, click on Video and select “Online Video…” from the dropdown options.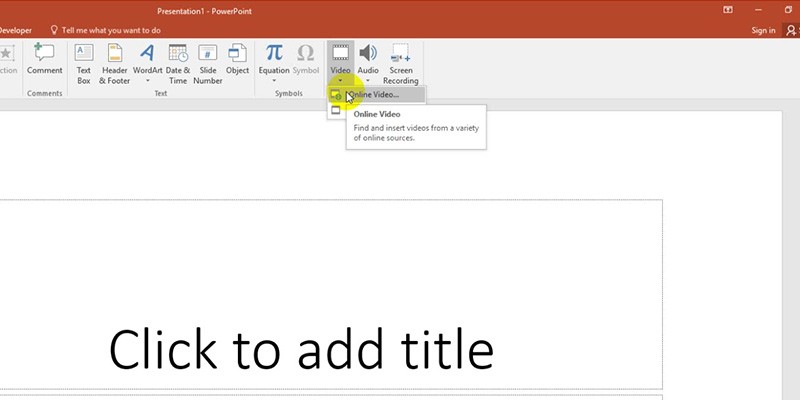 3. A window named Insert Video will appear. This will look different from the option to insert a video directly from your PC. If you’re signed in with your Windows ID, you’ll see an additional option aside from YouTube and From Video Embed Code: OneDrive – Personal, which lets you embed videos directly from your OneDrive account.
3. A window named Insert Video will appear. This will look different from the option to insert a video directly from your PC. If you’re signed in with your Windows ID, you’ll see an additional option aside from YouTube and From Video Embed Code: OneDrive – Personal, which lets you embed videos directly from your OneDrive account.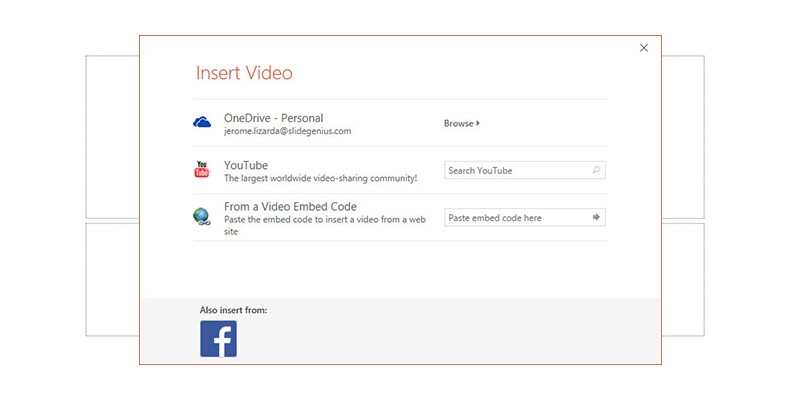 4. If you’re not signed in, or if you don’t have a Windows ID, only YouTube and From Video Embed Code will appear as your options.
4. If you’re not signed in, or if you don’t have a Windows ID, only YouTube and From Video Embed Code will appear as your options.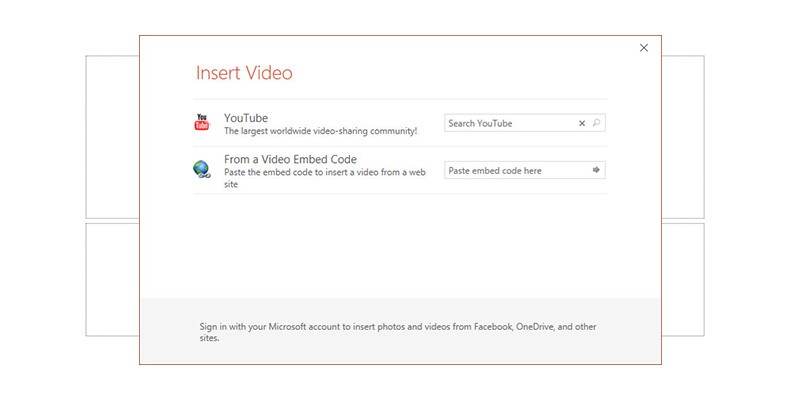 This is a helpful feature to have when you’re editing a presentation on the go. However, you need to make sure you’re logged in with your Windows ID to access this feature.
This is a helpful feature to have when you’re editing a presentation on the go. However, you need to make sure you’re logged in with your Windows ID to access this feature.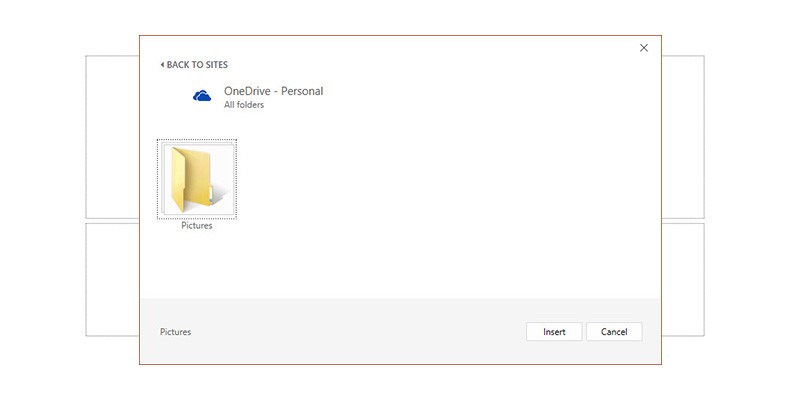
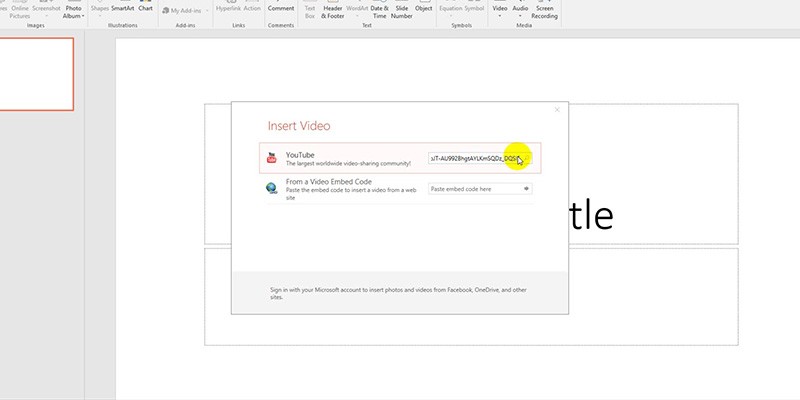 *SlideGenius tip:
*SlideGenius tip: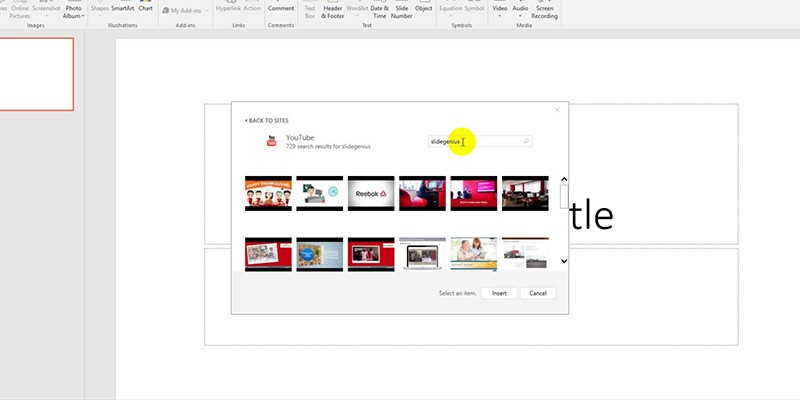
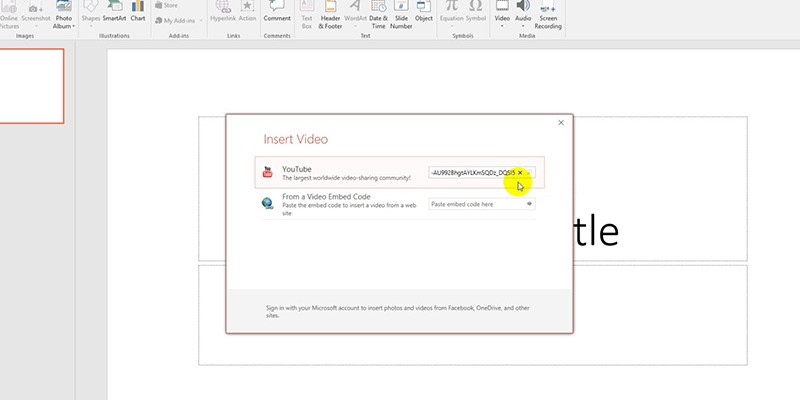
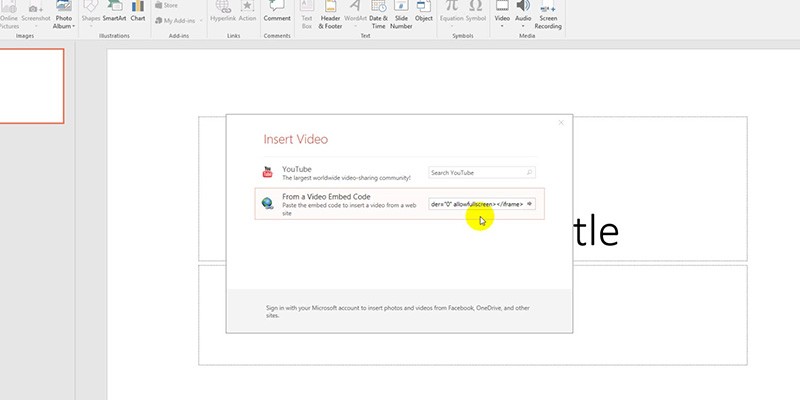 B. Embedding Videos from Your PC
B. Embedding Videos from Your PC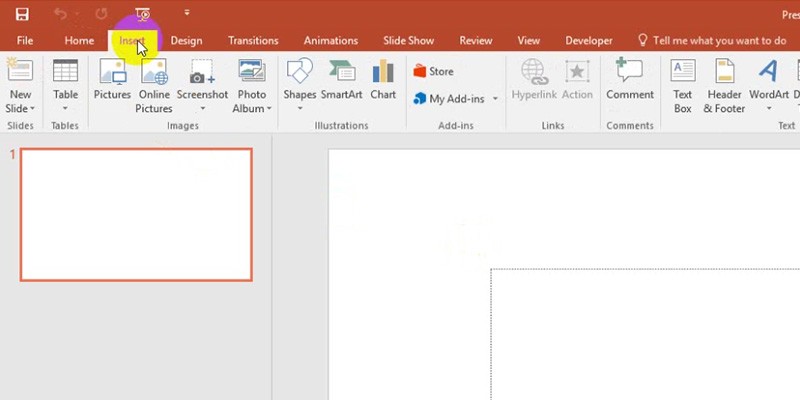 2. Under the Media group, click on Video and select Video on My PC… from the dropdown options. A window named Insert Video will appear, which will allow you to choose among your personal or downloaded files.
2. Under the Media group, click on Video and select Video on My PC… from the dropdown options. A window named Insert Video will appear, which will allow you to choose among your personal or downloaded files.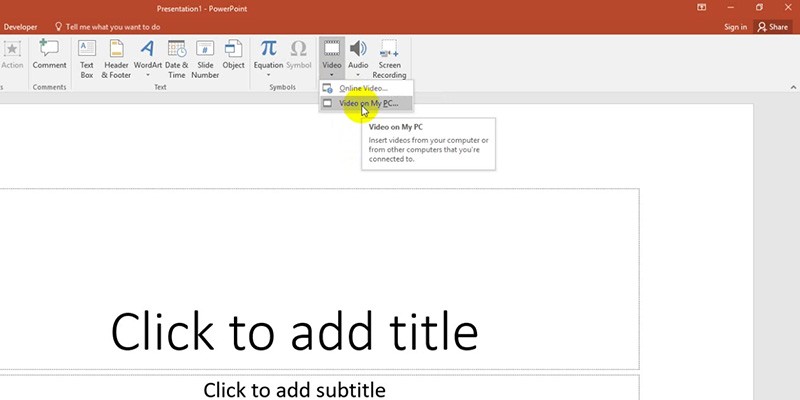 3. Once you’ve clicked on the video you want to embed, go to the lower right corner of the Insert Video window and click on the Insert button.
3. Once you’ve clicked on the video you want to embed, go to the lower right corner of the Insert Video window and click on the Insert button.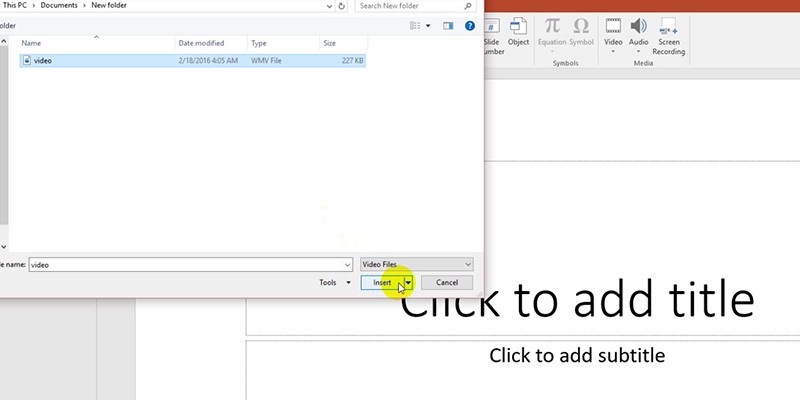
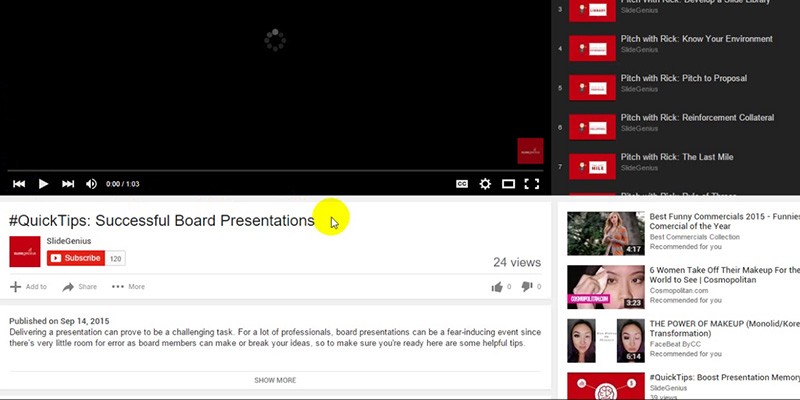 2. Look for the Share button below the Subscribe button. Click on it to reveal three tabs: Share, Embed and Email.
2. Look for the Share button below the Subscribe button. Click on it to reveal three tabs: Share, Embed and Email.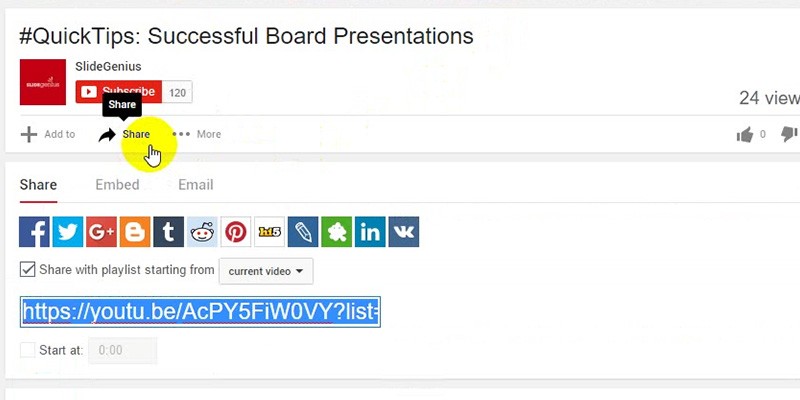 3. Click on the Embed tab. A box with the highlighted embed code will appear.
3. Click on the Embed tab. A box with the highlighted embed code will appear.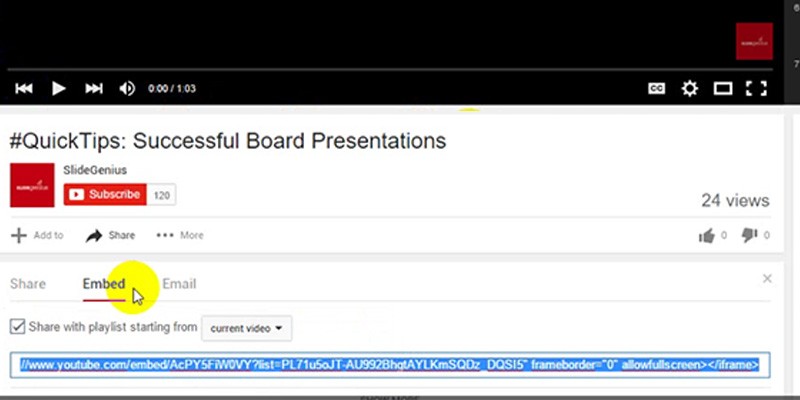 4. Once you’ve found the embed code, right click on the highlighted text and copy. You can also use the keyboard shortcut Ctrl + C. To do this, hold down Ctrl, then press the C key on your keyboard.
4. Once you’ve found the embed code, right click on the highlighted text and copy. You can also use the keyboard shortcut Ctrl + C. To do this, hold down Ctrl, then press the C key on your keyboard.