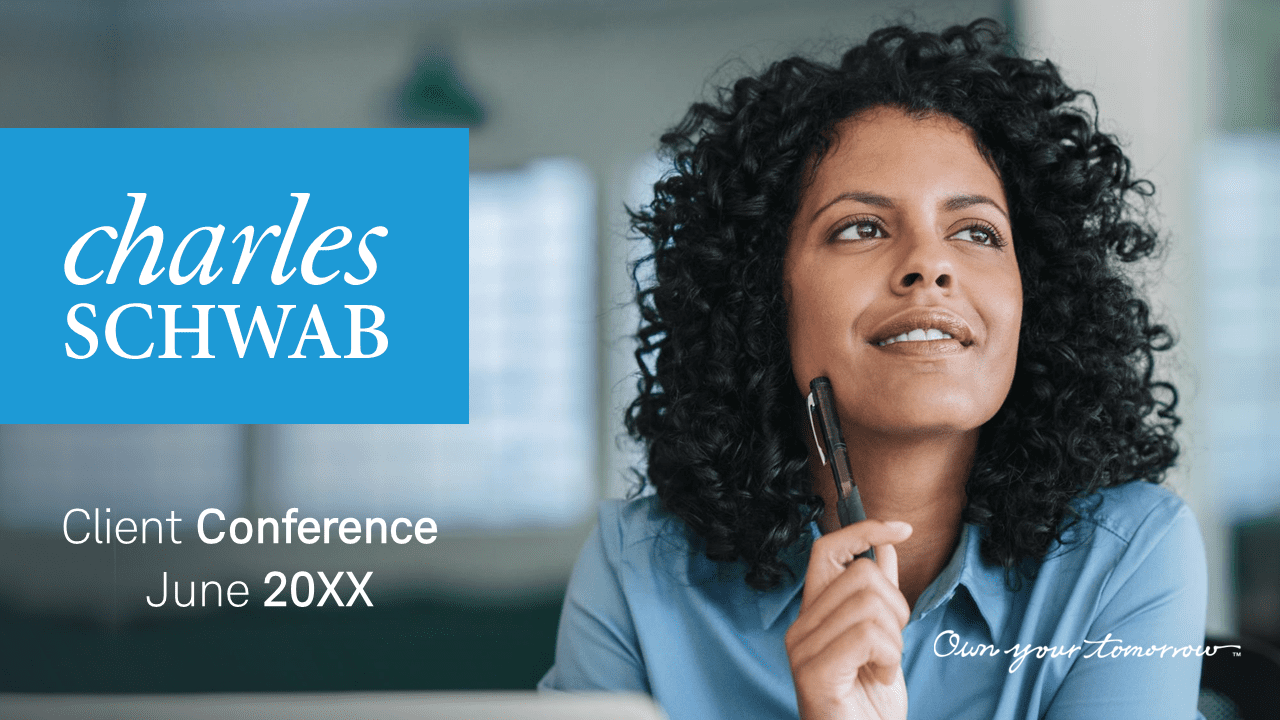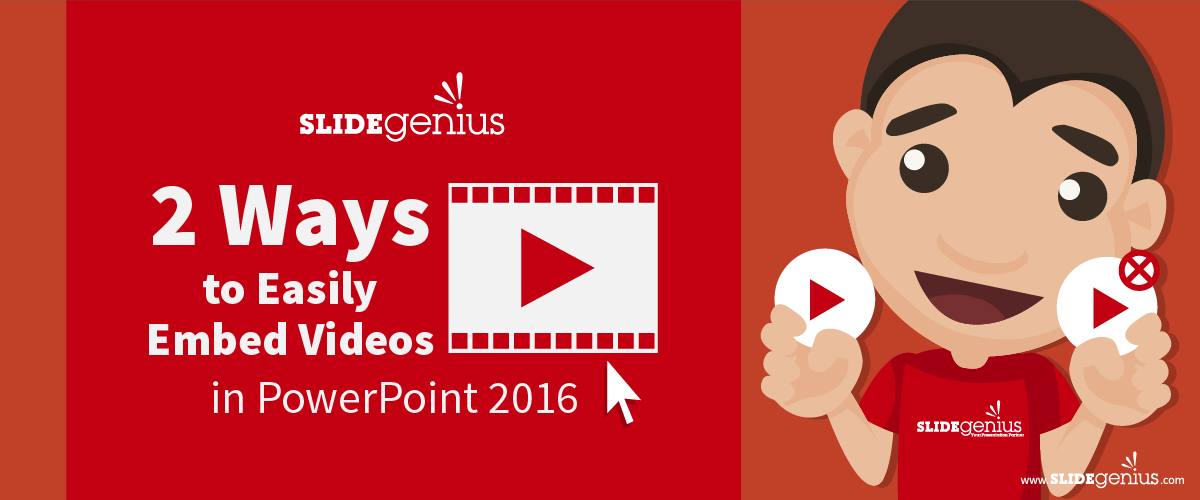Call-to-action (CTA) buttons are a powerful tool in presentations to guide your audience toward specific actions, whether it’s visiting a website, downloading a resource, or contacting you. Creating effective CTA buttons in PowerPoint is simple and can add a professional, interactive touch to your slides. In this guide, we’ll walk you through how to make engaging call-to-action buttons in PowerPoint that are clickable, visually appealing, and effective in driving action.
Step-by-Step Guide to Creating CTA Buttons in PowerPoint
Step 1: Open PowerPoint and Create a New Slide
- Open PowerPoint and navigate to the slide where you want to add the CTA button. You can also create a new slide if needed.
Step 2: Insert a Shape for the Button
PowerPoint allows you to create buttons using shapes. This gives you flexibility over the size, color, and style of the button.
- Go to the “Insert” Tab: At the top of the PowerPoint ribbon, click the “Insert” tab.
- Click on “Shapes”: In the Insert menu, click on “Shapes” to see a dropdown list of shape options.
- Choose a Shape for the Button: Common CTA shapes include rectangles with rounded corners, ovals, or simple rectangles. Select one that fits your design style.
- Example: Choose “Rounded Rectangle” to create a soft-edged button.
- Draw the Shape: Click and drag on your slide to create the shape that will become your button. You can adjust its size and position later.
Step 3: Customize the Button Design
Now that you have your shape, it’s time to customize it to look like a button. PowerPoint gives you a variety of customization options to make your button visually appealing.
- Select the Shape: Click on the shape to select it.
- Format the Shape: Go to the “Format” tab under “Drawing Tools” that appears when the shape is selected.
- Change the Fill Color: In the Shape Fill dropdown, select a color that aligns with your brand or stands out against the background. CTA buttons are often bright and eye-catching, like blue, green, or orange.
- Tip: Use gradient fills or subtle shading to give the button a 3D effect.
- Add an Outline (Optional): In the Shape Outline dropdown, you can add an outline to the button. For a modern look, consider using a slightly darker or lighter shade of your fill color.
- Apply Effects (Optional): If you want your button to pop, go to Shape Effects and apply effects like Shadow or Glow to create depth.
Step 4: Add Text to the Button
Next, add text that clearly communicates the action you want the audience to take, such as “Learn More,” “Download Now,” or “Contact Us.”
- Select the Shape: Click on the shape to make sure it’s selected.
- Add Text: Right-click the shape and select “Add Text” from the dropdown menu.
- Enter Your Call-to-Action Text: Type the action-oriented text that you want to display on the button. Keep it short and to the point.
- Example: “Get Started” or “Sign Up Now.”
- Format the Text: Highlight the text, then use the Home tab to change the font style, size, and color. Use a font that is bold and easy to read. Make sure the text color contrasts well with the button’s background.
- Tip: Use white or black text depending on your button color for maximum legibility.
Step 5: Create a Hyperlink (Make the Button Clickable)
To make your button functional, you need to add a hyperlink that directs your audience to a website, document, or specific action.
- Select the Button: Click on the shape to select the entire button.
- Go to the “Insert” Tab: In the ribbon, click on “Insert”, then select “Link” (or use the shortcut Ctrl + K).
- Add the URL: In the Insert Hyperlink window, enter the URL or email address where you want to direct the audience. If you’re linking to another slide in the presentation, select “Place in This Document” and choose the appropriate slide.
- Example: You could link the button to your company’s homepage or a downloadable PDF.
- Click OK: This will make the button clickable, turning it into a functional call-to-action element.
Step 6: Adjust Button Position and Size
Now that the button is created, you can fine-tune its placement and size.
- Resize the Button: Click and drag the corners of the shape to adjust its size. Make sure the button is large enough to be noticeable but not so large that it overwhelms the slide.
- Position the Button: Drag the button to the appropriate spot on the slide. Common placements for CTA buttons include the lower right corner or centered below key content.
Step 7: Test the Button
Before finalizing your presentation, test the button to ensure it functions properly.
- Enter Slide Show Mode: Press F5 or click on “Slide Show” → “From Beginning” to start the presentation.
- Click the Button: Navigate to the slide with your button and click on it to ensure it redirects to the correct website or slide.
Step 8: Add Animation (Optional)
To draw more attention to the CTA button, you can add a subtle animation.
- Select the Button: Click on the button shape.
- Go to the “Animations” Tab: Click on Animations in the ribbon to choose an animation effect.
- Select a Simple Animation: Choose an animation like Fade In, Zoom, or Pulse to make the button stand out as it appears. Avoid overly complicated animations that may distract from your message.
- Adjust Timing: In the Timing section, adjust the speed or delay of the animation to ensure the button appears at the right moment in your presentation.
Final Thoughts
Creating effective call-to-action buttons in PowerPoint is an easy yet impactful way to encourage audience interaction and engagement during your presentation. By following these steps, you can design a CTA button that looks professional, aligns with your brand, and motivates your audience to take action.
Whether you’re using it to direct your audience to a website, sign up for a newsletter, or download a resource, a well-designed CTA button can help drive engagement and enhance the effectiveness of your presentation.