How can pharma financial teams elevate investor calls with tailored PowerPoint templates for industry-specific insights?
Pharma financial teams can significantly elevate investor calls by utilizing tailored PowerPoint templates that highlight industry-specific insights. These custom-made PowerPoint designs can help present complex data in a simple, coherent, and visually appealing manner, making it easier for investors to understand the information presented.
One of the key ways to do this is through data visualization. By converting raw data into charts, graphs, and infographics, you can present a compelling visual narrative. This can help investors grasp the implications of financial data more quickly and accurately. A well-designed PowerPoint template will have dedicated spaces for such visuals, ensuring that your presentation remains engaging and easy to follow.
Next, it’s important to maintain consistency in design and messaging. Custom PowerPoint templates can ensure that every slide adheres to your brand’s colors, fonts, and other visual elements. This helps to create a uniform, professional appearance, reinforcing your company’s identity throughout the presentation.
Besides, a tailored PowerPoint template can also provide a logical flow to your presentation. It can guide you to arrange your content in a way that makes sense to your audience, allowing you to build your case effectively. From introducing your company and products to presenting financial forecasts and strategies for growth, each section of your presentation can be clearly defined and differentiated.
Lastly, remember that less is more when it comes to content. A cluttered slide can be overwhelming and distract from your key points. Tailored PowerPoint templates can help you strike the perfect balance between text and visuals, ensuring that each slide communicates your message effectively without overwhelming your audience.
At SlideGenius, we specialize in creating PowerPoint templates tailored to your industry and specific needs. Our design experts understand the unique challenges and opportunities in the pharma industry, and can help you create a powerful, persuasive presentation that resonates with your investors.
View Our Presentation Portfolio

How can I airplay a PowerPoint presentation?
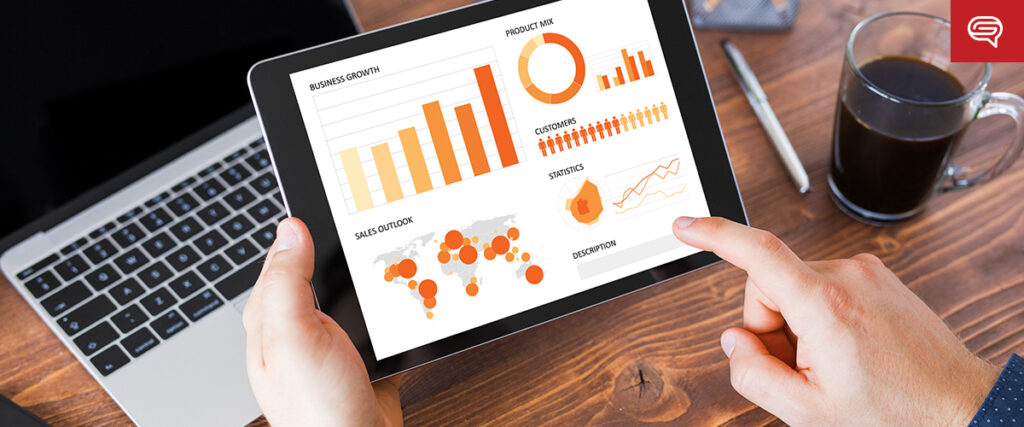
AirPlaying a PowerPoint presentation is a convenient way to display your slides wirelessly on an Apple TV or any AirPlay-compatible device. To AirPlay a PowerPoint presentation from a Mac or iOS device, follow the steps below:
AirPlay from a Mac
1. Ensure AirPlay is Enabled
Make sure that both your Mac and the AirPlay-compatible device (such as Apple TV) are connected to the same Wi-Fi network. Ensure AirPlay is enabled on the target device.
2. Open the PowerPoint Presentation
Launch PowerPoint and open the presentation you want to display.
3. Access the AirPlay Menu
- On your Mac, click the Control Center icon located in the top-right corner of the menu bar.
- From the Control Center, click Screen Mirroring (or AirPlay Display if you’re using an older macOS version).
- Select your Apple TV or AirPlay-compatible device from the list.
4. Start the Presentation
Once AirPlay is connected, your Mac screen will mirror to the Apple TV. Now, start your PowerPoint presentation by clicking the Slide Show tab and selecting From Beginning or From Current Slide.
5. Control the Presentation
You can use your Mac keyboard or a wireless clicker to advance the slides. Whatever you do on your Mac will be displayed in real-time on the AirPlay device.
Optional: Use Presenter View
- To keep your notes and presenter tools visible only on your Mac while showing the slides on the Apple TV, go to
Slide Show>Set Up Slide Showand check theUse Presenter Viewoption.
AirPlay from an iPhone or iPad
1. Install the PowerPoint App
Ensure you have the PowerPoint app installed on your iPhone or iPad. Download it from the App Store if you haven’t already.
2. Connect to the Same Wi-Fi Network
Make sure your iPhone/iPad and Apple TV (or other AirPlay-compatible device) are connected to the same Wi-Fi network.
3. Access Control Center
Swipe down from the upper-right corner (on iPhones with Face ID) or swipe up from the bottom (on older models) to open the Control Center.
4. Activate AirPlay
- Tap the
Screen Mirroringicon in the Control Center. - Select the AirPlay device (e.g., Apple TV) from the list.
5. Open PowerPoint
Once the AirPlay connection is established, open the PowerPoint app on your iPhone or iPad and start the presentation by selecting Slide Show.
6. Control the Presentation
You can swipe between slides directly on your iPhone or iPad, and the presentation will be mirrored to the AirPlay device.
Additional Tips for a Smooth Presentation
- Optimize Wi-Fi Connectivity: Ensure a strong and stable Wi-Fi connection for smooth AirPlay performance without lag or disconnections.
- Use Presenter Notes: On iPhone and iPad, you can also use presenter notes within the PowerPoint app to assist with your delivery, while the audience only sees the slides.
- Test Beforehand: Before your actual presentation, test the AirPlay connection and performance to avoid technical issues during the live presentation.
For expert assistance with designing your PowerPoint presentations, visit SlideGenius. A professional team can help you create visually compelling slides for maximum impact.