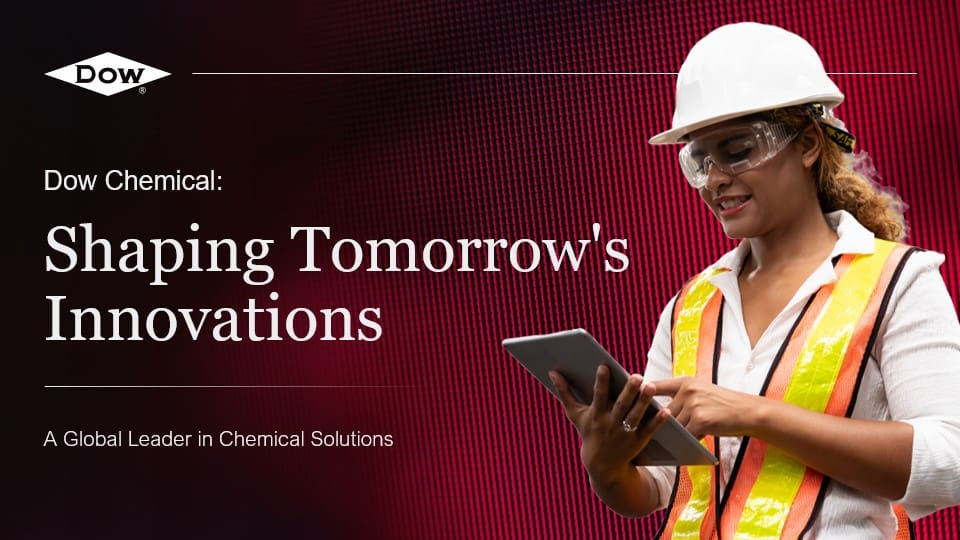Bending an image in PowerPoint can add a dynamic visual effect that enhances your presentation design. Here’s how to bend an image using PowerPoint’s Warp and Transform features.
Using the Transform Picture Effect:
- Insert an Image:
- Go to
Insert>Picturesand select the image you want to bend.
- Go to
- Convert the Image to Shape:
- Unfortunately, PowerPoint doesn’t have direct image warp options. As an alternative, use the following method for images with transparent backgrounds or basic shape alterations:
- Go to
Insert>Shapes, choose a shape, and place it over the image. Then right-click the shape, selectFormat Shape, and chooseFill>Picture Fill> Insert your picture. Now, this shape can be bent.
- Go to
- Unfortunately, PowerPoint doesn’t have direct image warp options. As an alternative, use the following method for images with transparent backgrounds or basic shape alterations:
- Apply 3D Rotation:
- Right-click the image or the shape containing the image and select
Format Picture. - In the
3D Rotationsection, adjust theX,Y, andZ Rotationto simulate a bending or tilting effect. - For example, adjusting the
X Rotationto tilt the image backward or forward and changing theY Rotationto curve it sideways.
- Right-click the image or the shape containing the image and select
Optional: Use Photoshop to Pre-Bend Images
- For more complex and accurate image bending, you can use image editing software like Photoshop to bend an image, then import it into PowerPoint.
View Our Presentation Portfolio