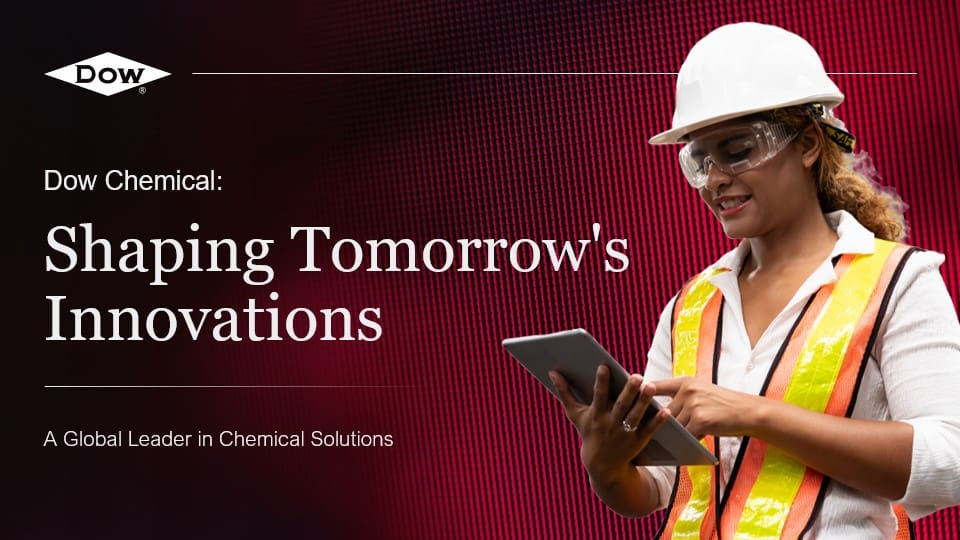Creating Handouts in PowerPoint for Your Presentation
Creating handouts in PowerPoint for your presentation is a straightforward process that can greatly enhance the audience’s understanding and retention of your content. Here’s a step-by-step guide:
Choose the Right Slide Layout
First, open the PowerPoint presentation you want to create handouts for. Navigate to the “File” menu, select “Print,” and then, in the “Settings” section, select the “Full Page Slides” menu. Here, you’ll see a variety of layout options for your handouts, ranging from one slide per page to nine slides per page. Choose the layout that best suits your needs.
Add Speaker Notes
If you want your handouts to include speaker notes, select the “Notes” layout. This will print one slide per page, along with any speaker notes you’ve added to each slide. To add speaker notes, go to the “Notes” section at the bottom of each slide and type your text.
Print Your Handouts
Once you’ve chosen your layout and added any desired speaker notes, you can print your handouts. Simply select the “Print” button in the “Print” menu. You can choose to print your handouts in color, grayscale, or black and white, depending on your needs and resources.
Save Your Handouts as a PDF
If you’d rather distribute your handouts digitally, you can save them as a PDF. In the “Print” menu, instead of selecting “Print,” select “Save as PDF.” You can then save your handouts to your desired location.
Creating handouts in PowerPoint is a useful way to provide your audience with a tangible reference to your presentation, helping them better understand and remember your key points. Remember, at SlideGenius, we’re always here to help you with any aspect of your presentation needs, from designing impactful slides to creating effective handouts.
View Our Presentation Portfolio