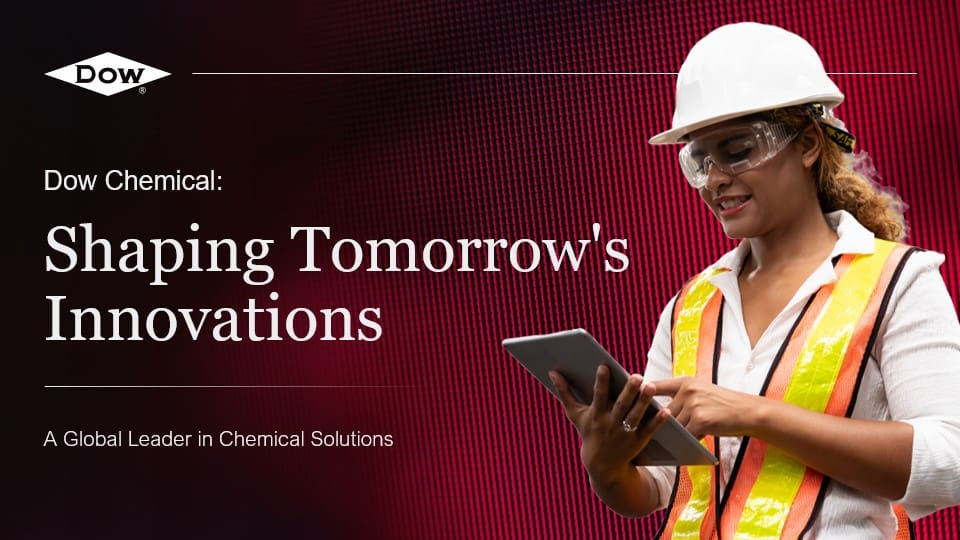To curve text in PowerPoint and enhance your presentation design with a dynamic touch, follow these steps:
- Open PowerPoint and select the text box where you want to apply the curve effect.
- Go to the “Format” tab in the PowerPoint ribbon.
- Click on the “Text Effects” button, which is represented by an “A” icon with a curved line below it.
- From the drop-down menu, choose the “Transform” option.
- A variety of text transformation options will appear. Select the desired curve style that best suits your presentation design.
- Customize the curve effect further by adjusting the “Text Warp” options, such as bend, arc, or circle.
- You can also modify the text size, font, and other formatting settings to complement the curved text effect.
- Experiment with different curve styles and preview the changes in real-time until you achieve the desired result.
- Once satisfied, continue designing your presentation with this dynamic curved text to captivate your audience.
By incorporating curved text in PowerPoint, you can add a visually appealing element to your presentation design, making it more engaging and impactful.
View Our Presentation Portfolio