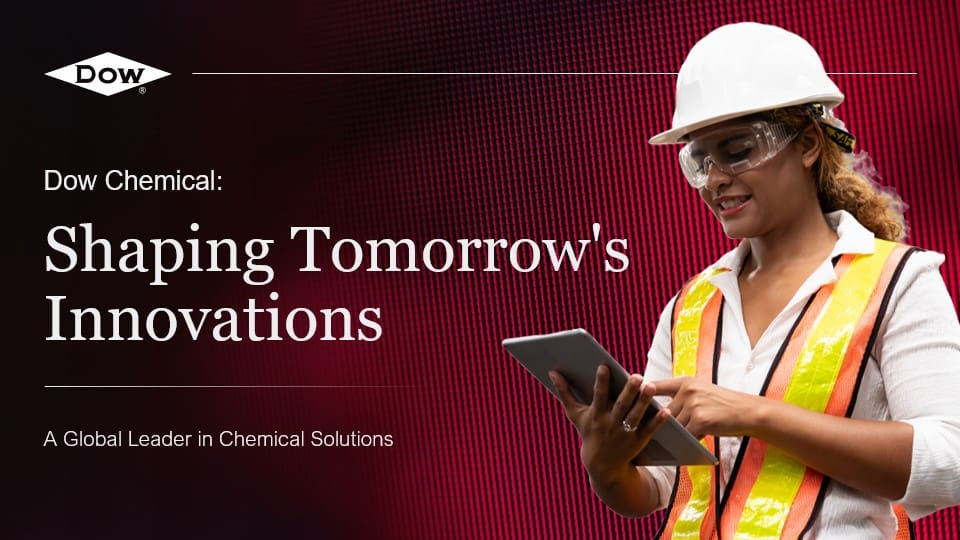Printing a PowerPoint Presentation
Printing a PowerPoint presentation is a straightforward process that can be accomplished in a few steps. Here’s a detailed guide on how to do it.
- Open the PowerPoint presentation you want to print.
- Click on the ‘File’ tab located in the top left corner of the screen.
- From the dropdown menu that appears, select ‘Print’.
- Within the ‘Print’ section, you can customize your print settings. Here are few options:
- Print All Slides: This option allows you to print all slides in your PowerPoint presentation.
- Print Selection: If you want to print specific slides, highlight the slides you want to print in the slide pane, then select this option.
- Print Current Slide: This option allows you to print the currently displayed slide.
- Print Custom Range: If you want to print a range of slides (for example, slides 1-5 or 10-15), you can enter the range in the ‘Slides’ box.
- Decide on the number of slides you want on each page. Options range from ‘1 slide’ to ‘9 slides’ per page.
- Select the orientation of the slides, either ‘Portrait’ or ‘Landscape’.
- Once you’ve made all the necessary adjustments, click the ‘Print’ button.
It’s also worth noting that you can choose to print your PowerPoint slides with notes. To do this, in the ‘Settings’ section, click on the dropdown menu under ‘Slides’ and select ‘Notes Pages’.
Remember, the key to a successful printout is ensuring your design is print-friendly. At SlideGenius, we are experts in creating visually appealing, effective, and print-ready PowerPoint presentations.
View Our Presentation Portfolio