What are the best practices for creating a visually appealing and effective PowerPoint presentation?
The best practices for creating a visually appealing and effective PowerPoint presentation include using a consistent color scheme, choosing legible fonts, incorporating high-quality images and graphics, keeping the design simple and uncluttered, using appropriate animations and transitions sparingly, and ensuring that the content is well-organized and easy to follow. By following these guidelines, you can create a visually stunning and impactful presentation that effectively communicates your message to your audience.
View Our Presentation Portfolio

Get a Quote on a Custom Designed Presentation
Category: PowerPoint DesignHow can I use Windows in PowerPoint to enhance my presentation design?
To enhance your presentation design using Windows in PowerPoint, you can leverage various features and tools. Firstly, take advantage of the pre-designed templates and themes available in PowerPoint to give your slides a professional and visually appealing look. Additionally, utilize the wide range of formatting options such as fonts, colors, and styles to customize your slides according to your branding or desired aesthetic. Windows in PowerPoint also offers advanced features like animations, transitions, and multimedia integration, allowing you to create engaging and interactive presentations. Furthermore, make use of the collaboration capabilities in PowerPoint to collaborate with others in real-time and gather feedback on your design. By harnessing the power of Windows in PowerPoint, you can elevate your presentation design and captivate your audience effectively.
View Our Presentation Portfolio

Get a Quote on a Custom Designed Presentation
Category: PowerPoint DesignHow can I use PowerPoint to create visually appealing windows for my presentations?
To create visually appealing windows for your presentations using PowerPoint, follow these steps:
- Start by selecting a visually appealing template or theme that complements your content and message.
- Use high-quality images and graphics to enhance the visual appeal of your slides. You can either choose from PowerPoint’s built-in library or import your own.
- Utilize slide transitions and animations strategically to add visual interest and guide your audience’s attention.
- Incorporate consistent and visually pleasing fonts and colors throughout your presentation to maintain a cohesive look.
- Make use of PowerPoint’s design features, such as shapes, icons, and SmartArt, to create visually engaging elements that support your message.
- Ensure that your slide layouts are well-structured and organized, with ample white space to avoid overwhelming your audience.
- Experiment with different visual elements, such as charts, graphs, and infographics, to present data in a visually appealing and easy-to-understand manner.
- Regularly preview and test your presentation to ensure that all visual elements are displayed correctly and enhance the overall aesthetics.
- Consider seeking inspiration from professional presentation design resources or hiring a professional designer for more complex visual requirements.
- Remember to keep your visuals relevant and aligned with your content, ensuring that they enhance your message rather than distract from it.
By following these guidelines, you can leverage PowerPoint’s features to create visually appealing windows for your presentations, captivating your audience and effectively conveying your message.
View Our Presentation Portfolio

Get a Quote on a Custom Designed Presentation
Category: PowerPoint DesignHow can I obtain a professional PowerPoint presentation design?
To obtain a professional PowerPoint presentation design, you can either hire a professional presentation designer or utilize online platforms that offer pre-designed templates. Hiring a professional designer ensures a customized and visually appealing presentation tailored to your specific needs. On the other hand, online platforms provide a wide range of templates that can be easily customized to suit your content and branding. Whichever option you choose, it is important to consider the expertise and experience of the designer or the quality and suitability of the templates to ensure a professional result.
View Our Presentation Portfolio

Get a Quote on a Custom Designed Presentation
Category: PowerPoint DesignWhat are the benefits of using a full PowerPoint presentation for my business?
Using a comprehensive PowerPoint presentation for your business offers numerous advantages. Firstly, it allows you to effectively communicate your ideas, products, or services to your target audience in a visually appealing and engaging manner. A well-designed presentation can captivate your viewers’ attention and leave a lasting impression. Additionally, PowerPoint presentations enable you to organize and present information in a structured and coherent way, making it easier for your audience to understand and retain key messages. Moreover, incorporating multimedia elements such as images, videos, and charts can enhance the overall impact of your presentation and help convey complex concepts more effectively. Lastly, PowerPoint presentations can be easily shared and distributed, allowing you to reach a wider audience and increase your business’s visibility. By leveraging the power of a full PowerPoint presentation, you can effectively showcase your business and leave a lasting impression on your audience.
Category: Benefits PresentationWhat are the benefits of using PowerPoint in the United States?
The benefits of using PowerPoint in the United States
include enhanced visual communication, increased audience engagement, and improved information retention. PowerPoint allows users to create visually appealing slides with graphics, charts, and multimedia elements, making it easier to convey complex information in a digestible format. Additionally, the interactive features of PowerPoint, such as animations and transitions, help capture and maintain audience attention throughout the presentation. Studies have shown that incorporating visual aids like PowerPoint can significantly improve information retention, ensuring that your message resonates with your audience long after the presentation is over.
How can I record audio over PowerPoint presentations?
To record audio over PowerPoint presentations, you can follow these steps:
- Open your PowerPoint presentation and go to the slide where you want to add audio.
- Click on the “Insert” tab in the PowerPoint ribbon and select “Audio” from the options.
- Choose whether you want to insert audio from a file on your computer or record audio directly within PowerPoint.
- If you choose to insert audio from a file, browse your computer and select the audio file you want to use.
- If you choose to record audio, click on the “Record Audio” option and follow the prompts to start recording.
- Once you have added or recorded the audio, you can adjust its playback settings by selecting the audio icon on the slide and using the options in the “Audio Tools” tab.
- To ensure the audio plays automatically during your presentation, go to the “Playback” tab in the “Audio Tools” and check the “Play Automatically” option.
- Save your PowerPoint presentation to preserve the audio settings.
By following these steps, you can easily record audio over your PowerPoint presentations and enhance your presentation delivery.
View Our Pitch Deck Portfolio
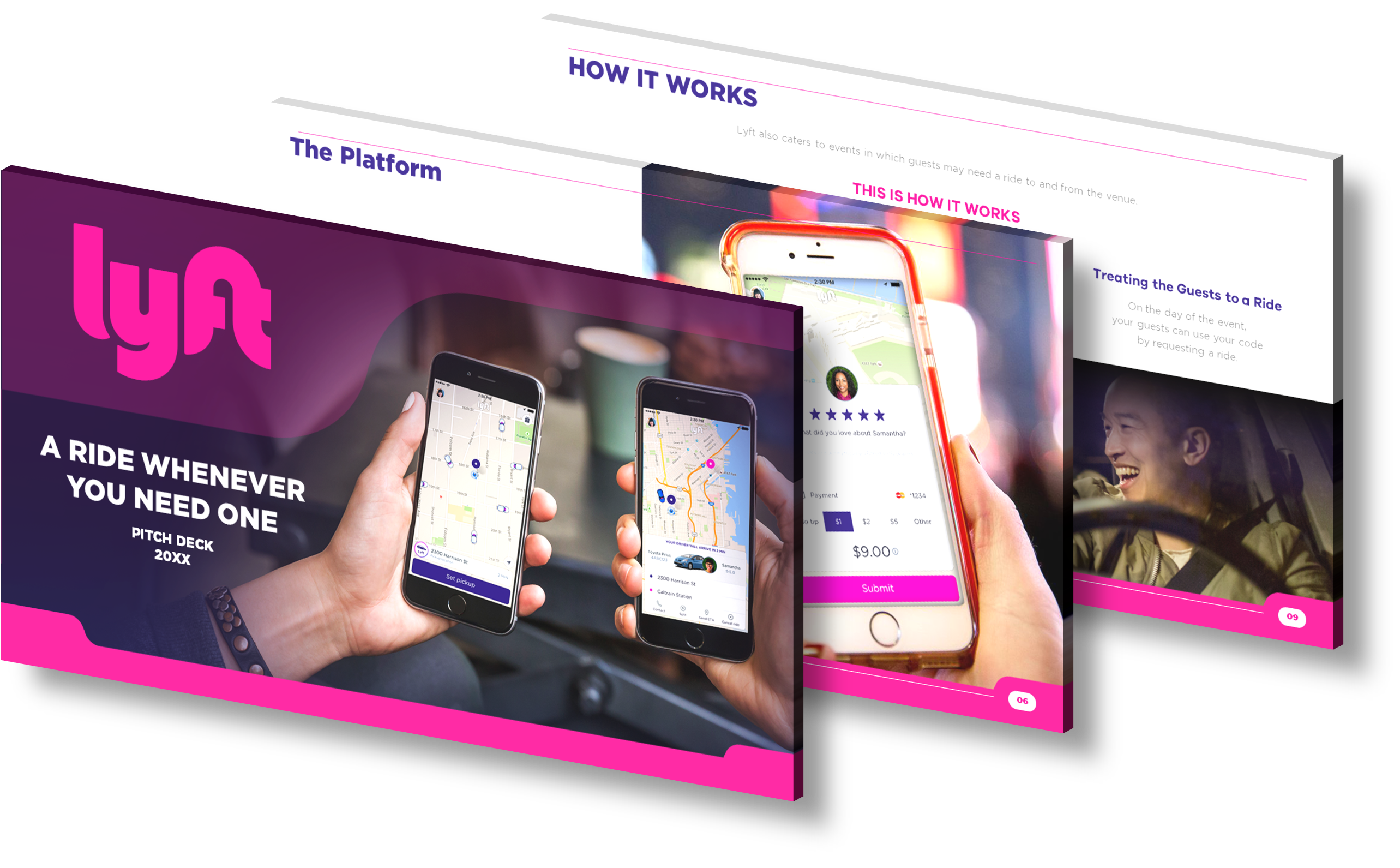
Get a Quote on a Custom Designed Pitch Deck
Category: Audio RecordingHow can I add and edit audio in PowerPoint 365?
To add and edit audio in PowerPoint 365, follow these steps:
- Open your PowerPoint presentation and navigate to the slide where you want to add audio.
- Click on the “Insert” tab in the top menu.
- In the “Media” group, click on the “Audio” button and select “Audio on My PC” to insert audio from your computer.
- Locate the audio file on your computer and click “Insert” to add it to your slide.
- To edit the audio, select the audio icon on the slide and click on the “Playback” tab in the top menu.
- Here, you can adjust the volume, trim the audio, add fade in/out effects, and set playback options.
- Once you have made the desired edits, save your presentation to preserve the changes.
How can I use artificial intelligence in PowerPoint presentations?
To incorporate artificial intelligence (AI) into your PowerPoint presentations, you can utilize various AI-powered tools and features. These tools can assist you in creating visually appealing slides, generating automated design suggestions, and even providing real-time language translation during your presentation. By leveraging AI in PowerPoint, you can enhance the overall quality and effectiveness of your presentations, making them more engaging and impactful for your audience.
Category: Artificial IntelligenceWhat is PowerPoint application software and how can it enhance my presentations?
PowerPoint is a presentation software developed by Microsoft that allows users to create visually appealing and engaging presentations. With PowerPoint, you can add text, images, videos, and animations to your slides to make your presentation more interactive and memorable. Additionally, PowerPoint offers a range of design templates and themes to help you create professional-looking presentations quickly and easily. By using PowerPoint, you can enhance your presentations and make them more engaging, informative, and impactful.
Category: Application SoftwareHow do I download and use the PowerPoint application on my computer for presentation design?
- Visit the official Microsoft website or your computer’s app store.
- Search for “PowerPoint” in the search bar.
- Click on the download or install button.
- Once the application is downloaded and installed, open it.
- To start designing your presentation, click on the “New Presentation” button.
- Choose a template or start from a blank slide.
- Customize your slides by adding text, images, charts, and other visual elements.
- Use the various tools and features provided by PowerPoint to enhance your presentation, such as transitions, animations, and slide layouts.
- Save your presentation regularly to avoid losing any progress.
- When you’re ready to present, click on the “Slide Show” tab and select “From Beginning” to start your presentation.
By following these steps, you can easily download and use the PowerPoint application on your computer for effective presentation design.
Category: Application DownloadWhat are the key features and benefits of using PowerPoint application for presentation design?
The key features and benefits of using PowerPoint application for presentation design include a user-friendly interface, a wide range of customizable templates and themes, seamless integration with other Microsoft Office applications, and the ability to add multimedia elements such as images, videos, and audio. PowerPoint also offers advanced features like animations, transitions, and slide timings to enhance the visual appeal and engagement of your presentations. Additionally, PowerPoint allows for easy collaboration and sharing of presentations, whether it’s through email, cloud storage, or online platforms. By utilizing PowerPoint for your presentation design needs, you can create professional-looking slideshows that effectively convey your message and captivate your audience.
Category: Application BenefitsWhat are some advanced features in Microsoft PowerPoint for creating dynamic and engaging presentations?
Some advanced features in Microsoft PowerPoint for creating dynamic and engaging presentations include:
- Animation and Transition Effects: PowerPoint offers a wide range of animation and transition effects to add movement and visual interest to your slides. You can choose from various entrance, exit, and emphasis animations to make your content come alive.
- Multimedia Integration: PowerPoint allows you to seamlessly integrate multimedia elements such as videos, audio clips, and images into your presentations. This enables you to create interactive and engaging slideshows that captivate your audience.
- Slide Master and Layouts: The Slide Master feature in PowerPoint allows you to create a consistent and professional look for your entire presentation. You can customize the slide layouts, fonts, colors, and backgrounds, ensuring a cohesive design throughout your slides.
- SmartArt Graphics: With SmartArt graphics, you can visually represent complex information and concepts in a simplified and easy-to-understand manner. PowerPoint offers a variety of SmartArt options, including organizational charts, process diagrams, and hierarchy layouts.
- Collaboration and Sharing: PowerPoint provides collaborative features that allow multiple users to work on a presentation simultaneously. You can also easily share your presentations with others by saving them in cloud storage or sending them via email.
By utilizing these advanced features in Microsoft PowerPoint, you can create visually stunning and engaging presentations that leave a lasting impression on your audience.
Category: Advanced FeaturesWhat are some advanced features and techniques in PowerPoint presentations?
Some advanced features and techniques in PowerPoint presentations include using custom animations, creating interactive hyperlinks, incorporating audio and video, utilizing advanced slide transitions, and designing custom templates. These features can help take your presentations to the next level and make them more engaging and impactful for your audience.
Category: Advanced Features