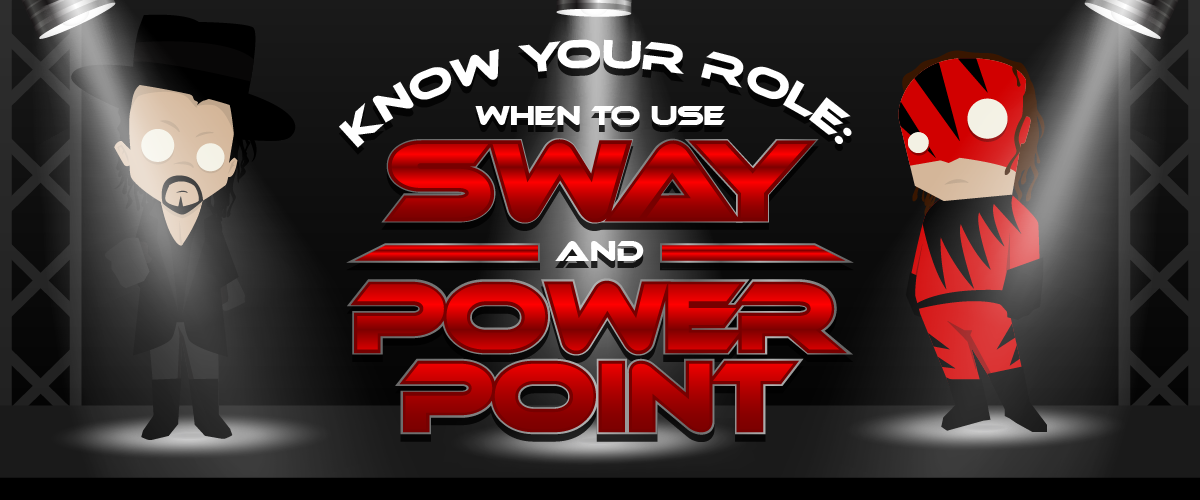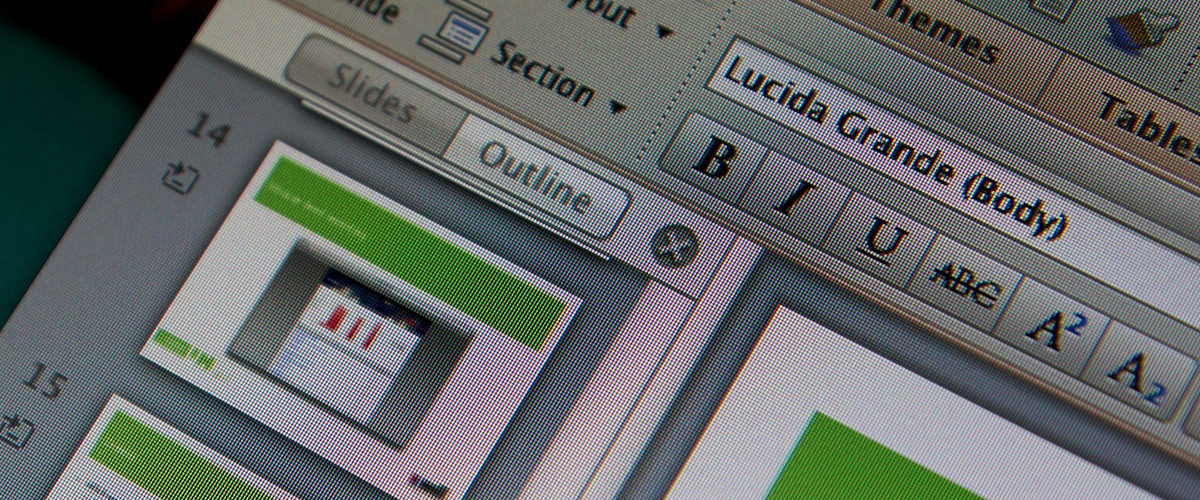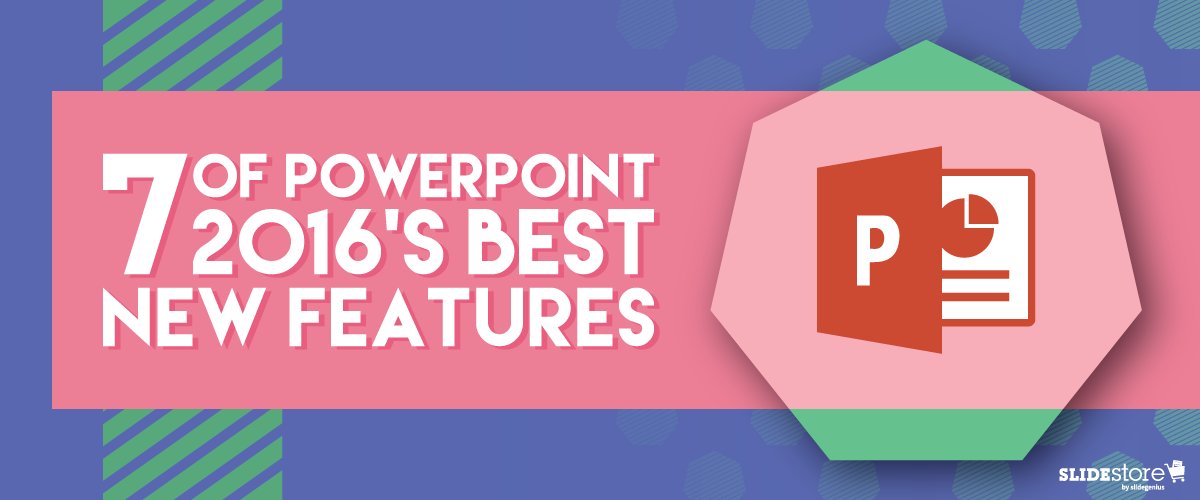
Here are seven of PowerPoint 2016’s best new features that significantly enhanced user experience and presentation design:
1. PowerPoint Designer (Design Ideas)
- What it is: This feature uses AI to automatically suggest layout ideas based on the content in your slide. It instantly offers professional-looking designs that save time and enhance slide aesthetics.
- Why it’s great: It allows users with limited design skills to create visually appealing presentations with ease. You simply insert your content, and the tool suggests layout options.
2. Morph Transition
- What it is: The Morph transition enables smooth animation between slides. It lets you create fluid transitions by automatically moving objects from one slide to the next.
- Why it’s great: It’s ideal for storytelling or when you want to create continuous flow animations. This can be used for objects, text, and images, creating dynamic presentations without needing complex animation skills.
3. Real-Time Collaboration
- What it is: PowerPoint 2016 introduced real-time co-authoring, allowing multiple users to work on the same presentation simultaneously.
- Why it’s great: Teams can collaborate more efficiently, whether they’re in the same office or working remotely. This feature ensures everyone is working on the most up-to-date version.
4. Tell Me Feature
- What it is: “Tell Me” is a smart search bar located at the top of the PowerPoint ribbon. It allows you to type in tasks or commands you’re looking for, and PowerPoint helps you find them quickly.
- Why it’s great: This feature is especially useful for users who are unfamiliar with where certain tools or features are located within the software.
5. Ink Equations
- What it is: PowerPoint 2016 lets you insert complex math equations by handwriting them directly into a slide using a stylus or your mouse.
- Why it’s great: This is a great feature for educators, students, or professionals who need to quickly insert mathematical expressions without typing them out.
6. Enhanced Presenter View
- What it is: Presenter View now shows the next slide, speaker notes, and a timer on your monitor while the audience only sees the current slide.
- Why it’s great: This allows for better pacing and control during presentations, giving you confidence in what’s coming next without revealing too much to the audience.
7. Screen Recording
- What it is: PowerPoint 2016 has a built-in screen recording tool that allows you to record your screen directly into a slide. It captures screen actions, along with audio and video, if necessary.
- Why it’s great: It’s ideal for creating tutorial videos or demonstrations without needing to switch to third-party screen recording software.
These features made PowerPoint 2016 a versatile tool for creating visually appealing, collaborative, and interactive presentations, empowering both novice and advanced users to elevate their presentation game.