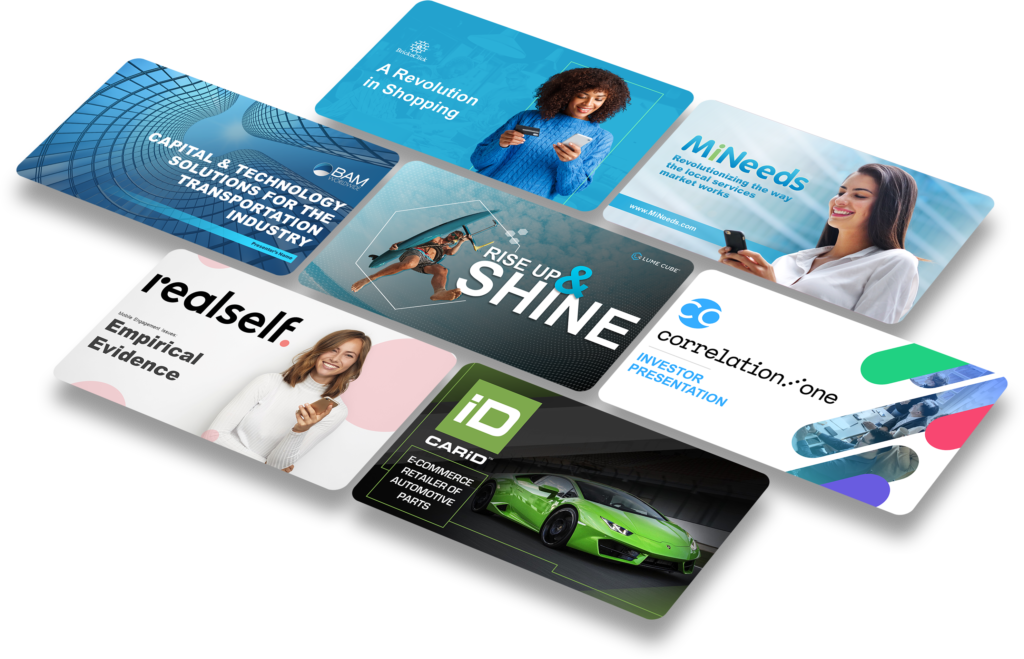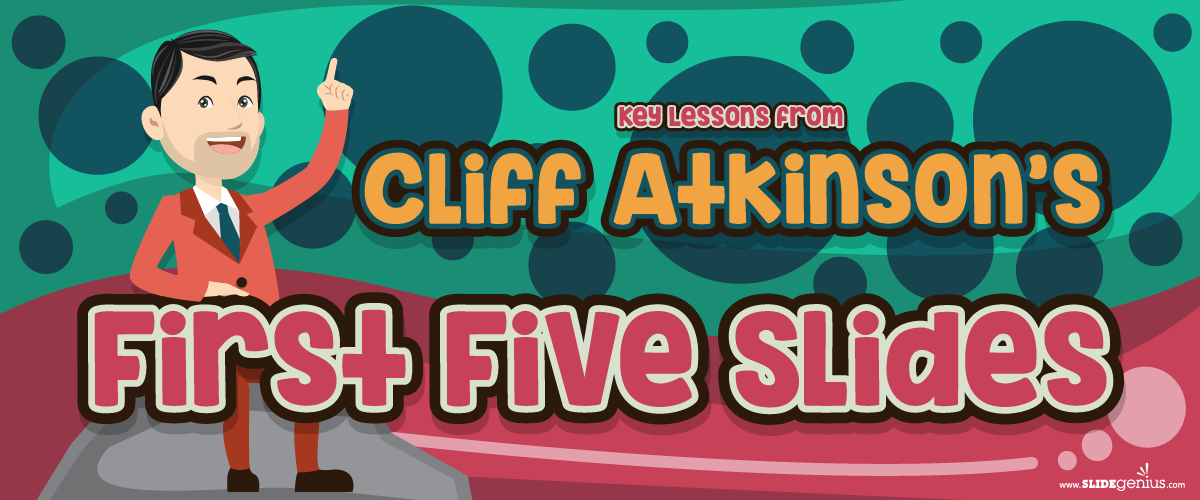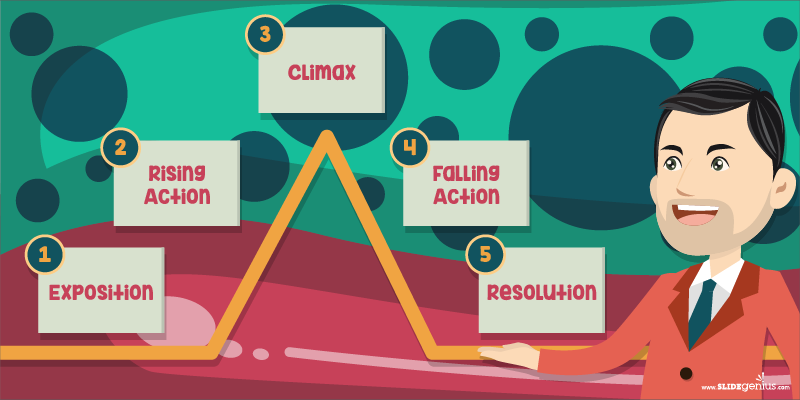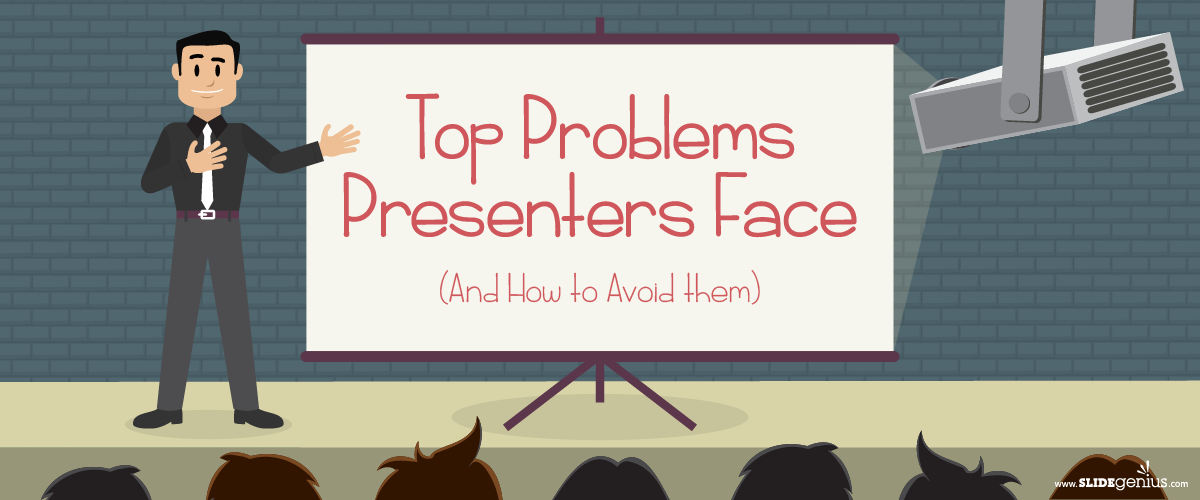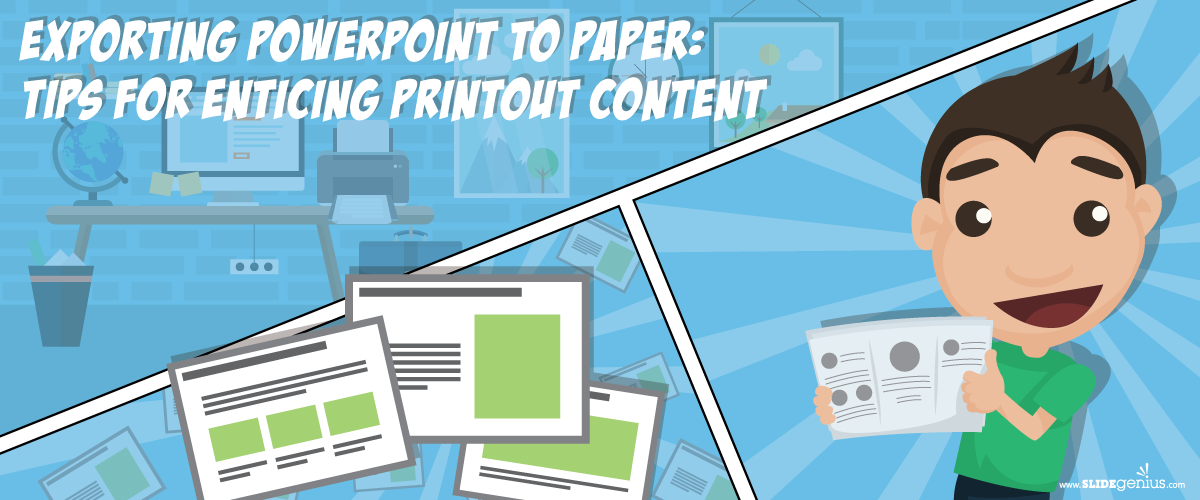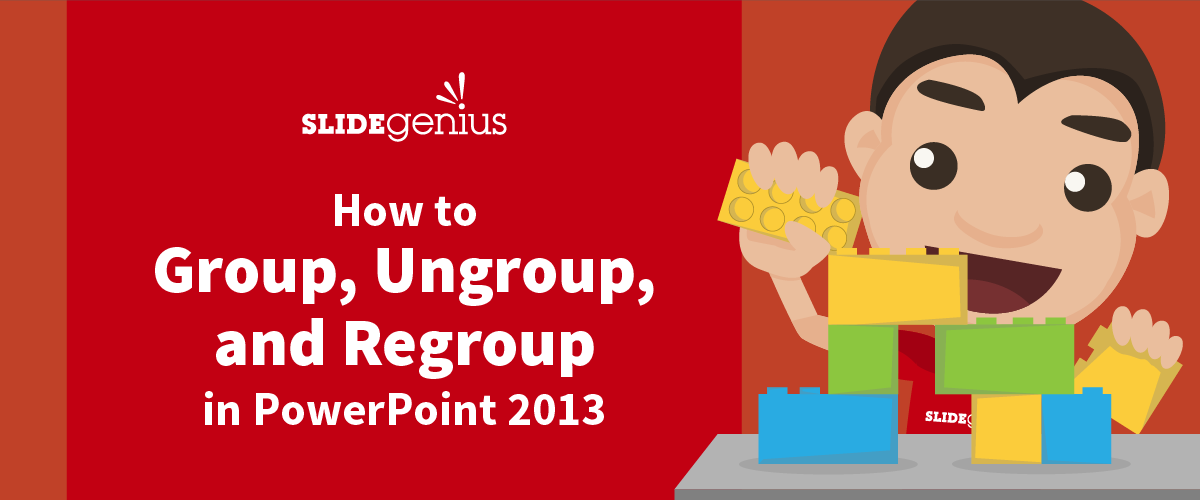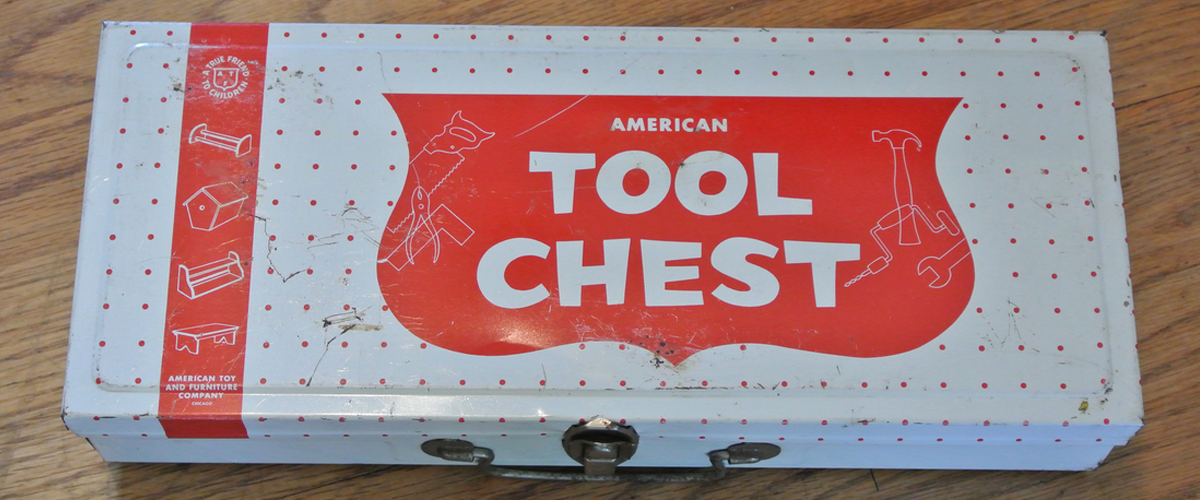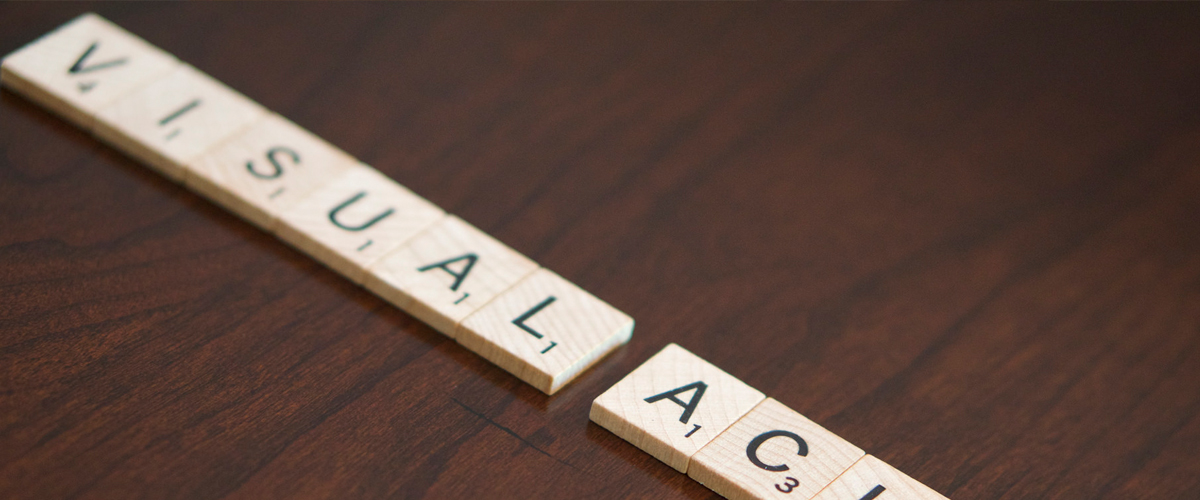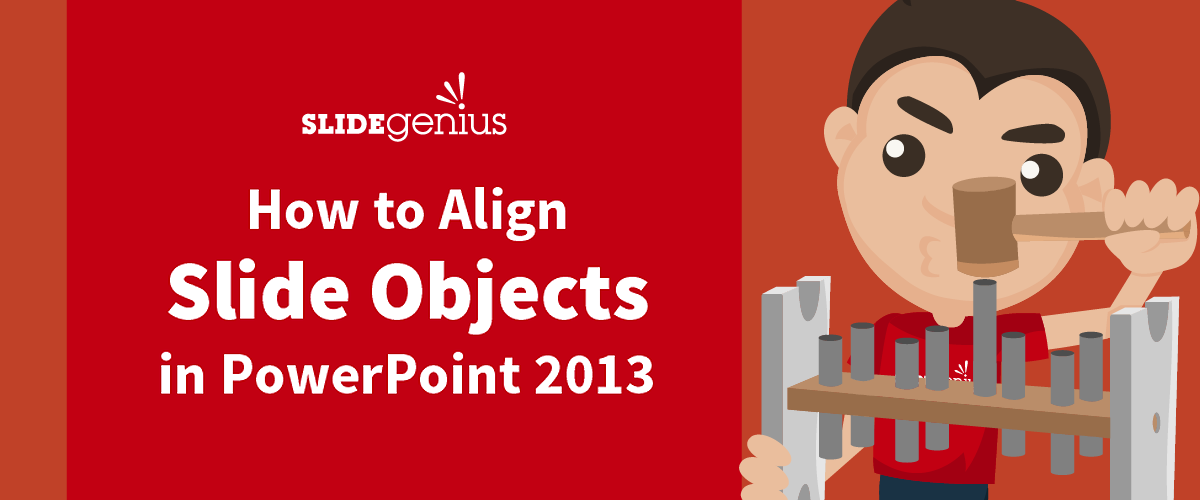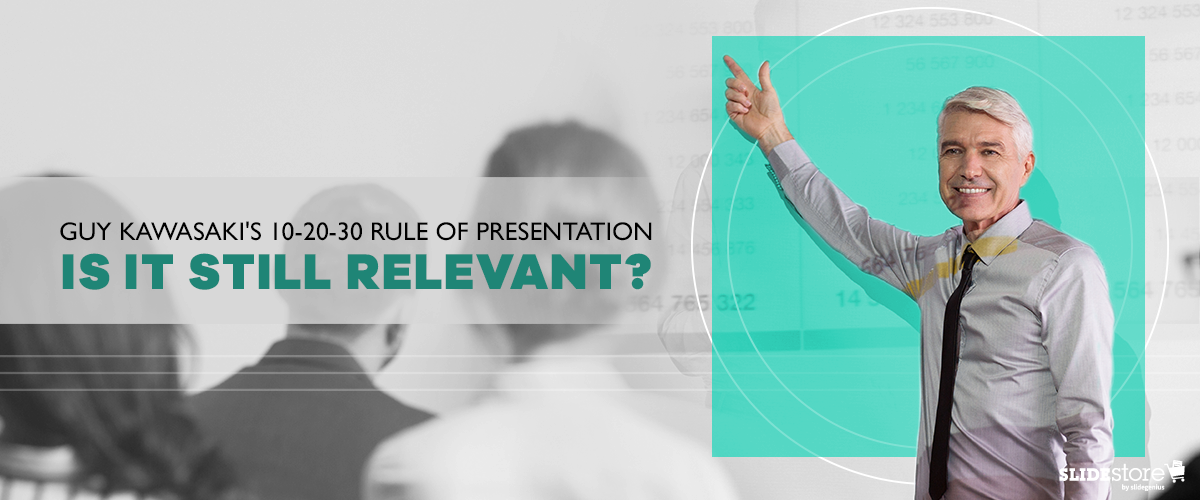
PowerPoint is a superb presentation tool that can be an effective visual aid for professional speakers when appropriately used. However, at the hands of inexperienced presenters who have no eye for design, it can pave the way for jarring and unattractive slides. Sad to say, the business world is teeming with mediocre pitch decks that just don’t do justice to the ability of PowerPoint as an excellent design tool. Luckily, there are people like Canva Chief Evangelist Guy Kawasaki, who can show the noobs how it should be done.
Kawasaki advocated the 10-20-30 Rule of PowerPoint, which banks on the idea that a presentation “should have ten slides, last no more than twenty minutes, and contain no font smaller than thirty points.” Although Kawasaki originally meant it for entrepreneurs and startup business owners, this principle applies to all presentations. Following this guide can avoid basic design mistakes and ultimately stand out from the vast sea of lackluster presentations.
Why the 10-20-30 Rule Is Still Relevant Today
Kawasaki’s 10-20-30 Rule is now more than a decade old—which, we can all agree, is a long time for any virtual rule to last, with the constant and almost abrupt changes that technology makes. Although PowerPoint is still the most recognizable presentation design software in recent history, it’s no longer the only one in the book. Several competitors have emerged, and they all have something relevant to offer. Apart from that, how people use PowerPoint has changed over time. What was invaluable ten years ago may not be as significant today.
This begs the question, “Does the 10-20-30 Rule still apply?” The answer to this is short and clear: YES. Here’s why.
1. Presenters still cram several ideas into one pitch deck
You’d think a lot would have changed in a decade. Well, in the case of slide design, nothing much has improved. Don’t get this wrong—agencies specializing in presentation design have emerged over the years and elevated the landscape. The individual presenters who have not fully maximized the use of PowerPoint still make the same mistakes. Despite professionals strongly advising against it, some presenters still cram multiple ideas into one pitch deck. They don’t even bother to filter out the unnecessary stuff and keep only the crucial points.
When Kawasaki first proposed the 10-20-30 Rule, he also suggested ten topics for the ten slides: the problem, the solution, the business model, the underlying technology, sales and marketing, the competition, the team, projections and milestones, status and timeline, and summary and call to action.
So, instead of filling each slide with unnecessary text, why not try to identify your salient points first and then make an outline based on them? Use as little text as possible to avoid overwhelming your audience with a barrage of ideas. If a slide isn’t necessary, do away with it. Remember, you are the star of your presentation, not the pitch deck or anything else. Make sure that all focus remains on you.
Are You Looking for a Pitch Deck?
View Our Amazing Pitch Deck Examples!
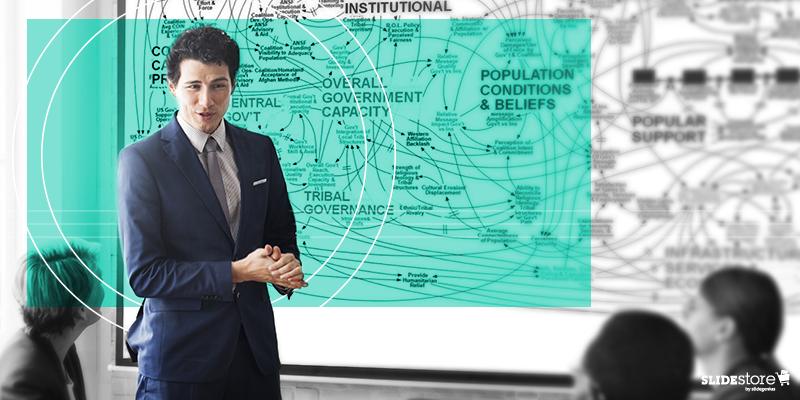
2. People’s attention span is getting shorter
We’re in the age of social media, where the best content is short and fast, and people appreciate things that don’t take much time. Attention spans have become relatively more straightforward, so people are growing more impatient and expectant—a combination that is hard to satisfy. This is why when delivering a presentation, you should always be considerate of your audience’s time and level of interest. Even if you’re given an hour to present, prepare for a speech that doesn’t last longer than twenty minutes. You can use the extra time to set up your equipment or hold a Q&A session.
“But I have something significant to say!” you may argue. That doesn’t give you any reason to go beyond the suggested time frame. Look at the universally-renowned TED talks, for example. Speakers are expected to deliver their speeches in eighteen minutes or less, which doesn’t stop them from communicating brilliant ideas worth sharing. If you have an imposed time constraint, you’ll be forced to edit your speech meticulously until it’s down to the bare necessities. Trim down all the unnecessary stuff to put the essentials in the spotlight.
3. Readability is a crucial factor that’s still being sidelined
The number one rule of presentations is simple: The audience is the boss. Wherever you are in the presentation, you should always put the audience at the forefront of your mind. For instance, what the people in the front row see should also be seen clearly by those in the back row. Optimize the font size of your text to accommodate all of your viewers. When you see people squinting at your slide, take the hint that something’s not right.
Another reason why the thirty-point font rule should still be reinforced today is that it encourages you to limit the number of words you can put in each slide. As much as possible, don’t overload your slides with information. Remember that your goal is not to bombard your audience with ideas but to present them with a few that can improve their lives.
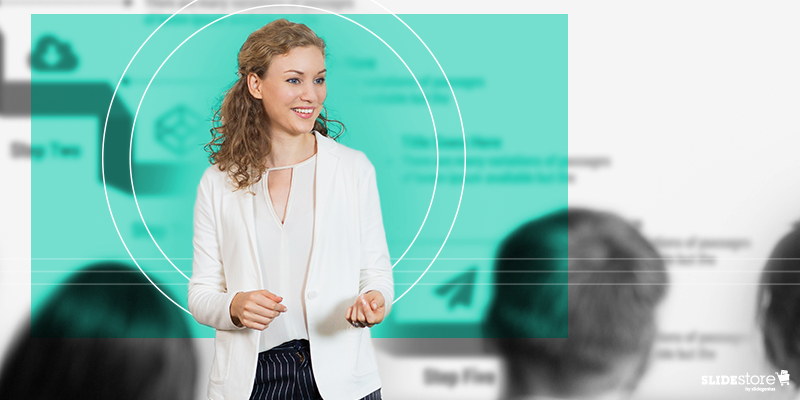
Is the 10-20-30 Rule Absolute?
Kawasaki didn’t mean for the 10-20-30 Rule to be followed religiously by all business presenters. Instead, he set it as a guideline for people who want to improve their pitch decks and, consequently, their presentations. The fact remains that each situation is unique, so there’s no hard-and-fast rule that applies to all.
Instead of asking how many slides you should have, ask how many you need. Also, instead of going with the twenty-minute rule, why not apply the one-third rule, which suggests that the length of your speech should be one-third of the time you’re given? That is, after all, the original idea that Kawasaki proposed. Lastly, you can bend the thirty-point-font rule without breaking it. It’s only the minimum font size recommended, so you can go higher as the number of words you use per slide decreases. Ultimately, you should consider the needs of your audience instead of mindlessly jumping on the bandwagon. What works for one may not always work for you.
Twelve years later, Kawasaki’s 10-20-30 rule is still as effective as ever. If every presenter applies these three timeless guidelines, the landscape of presentation design will be infinitely better.
Resources:
Dlugan, Andrew. “The 10-20-30 Rule: Guy Kawasaki on PowerPoint.” Six Minutes. June 10, 2010. sixminutes.dlugan.com/10-20-30-rule-guy-kawasaki-powerpoint
Jonson, Laura. “The 10/20/30 Rule of PowerPoint: Does It Still Work?” SlideShare. January 13, 2016. blog.slideshare.net/2016/01/13/the-102030-rule-of-powerpoint-does-it-still-work
Kawasaki, Guy. “The 10/20/30 Rule of PowerPoint.” Guy Kawasaki. December 30, 2005. guykawasaki.com/the_102030_rule
“Follow the 10-20-30 Rule for a Perfect PowerPoint Presentation.” Presentation Load. October 17, 2013. blog.presentationload.com/follow-10-20-30-rule-perfect-powerpoint-presentation