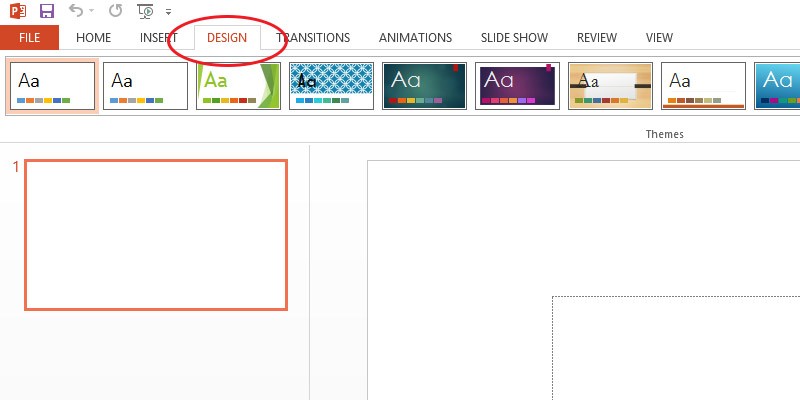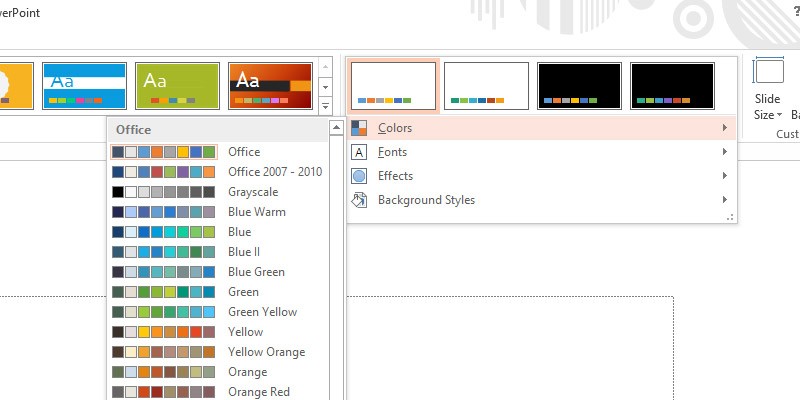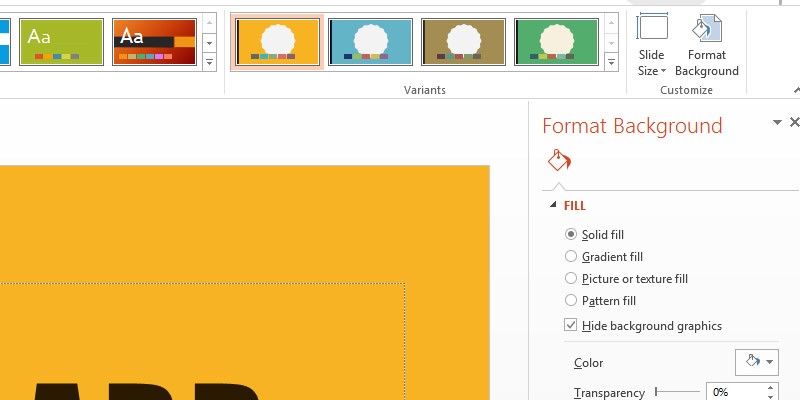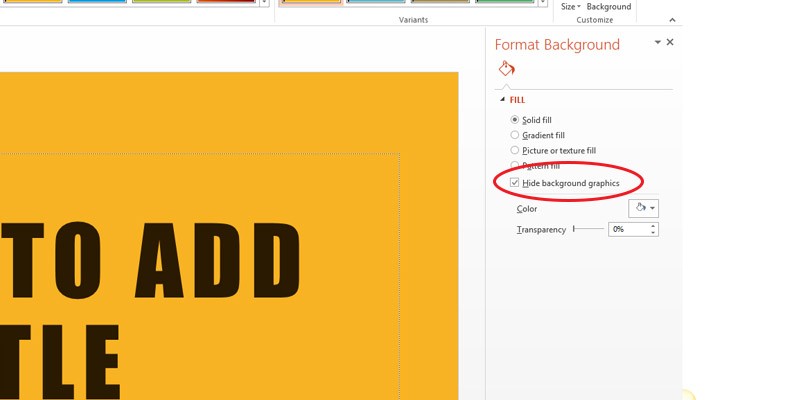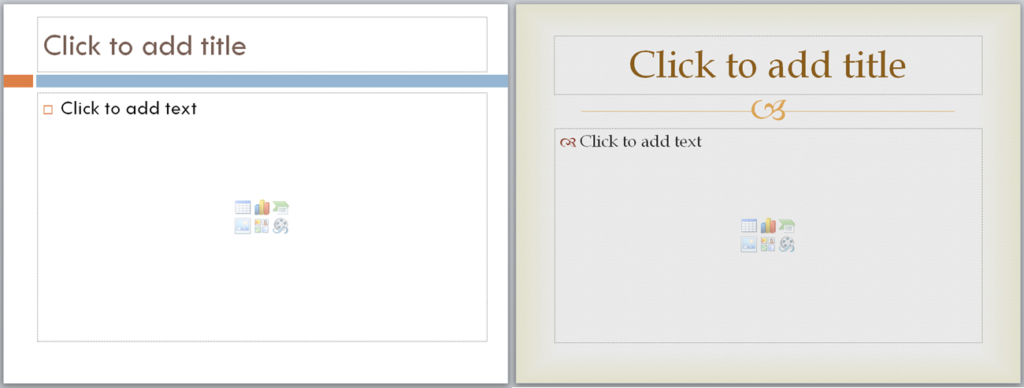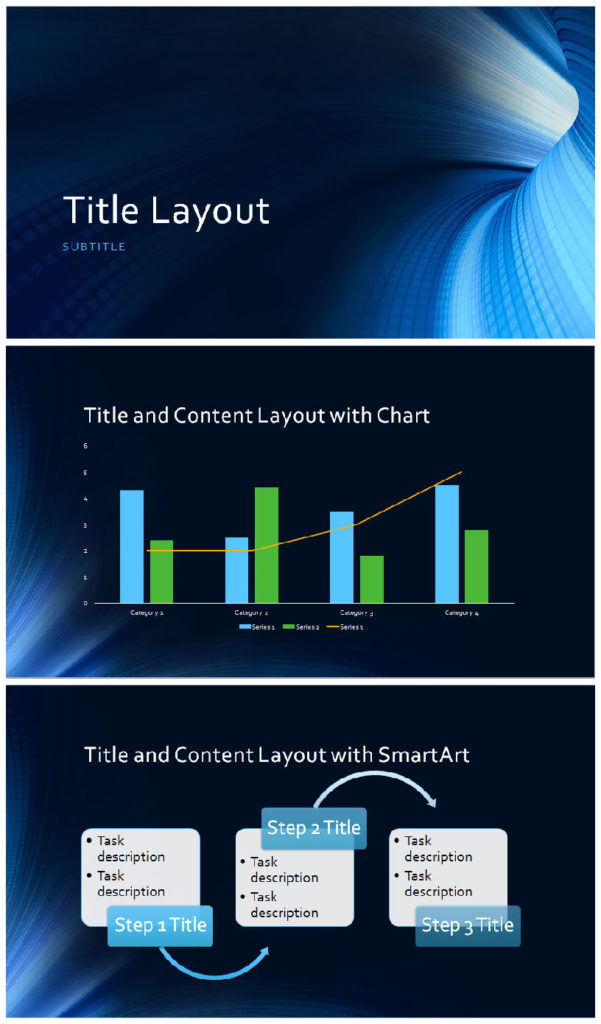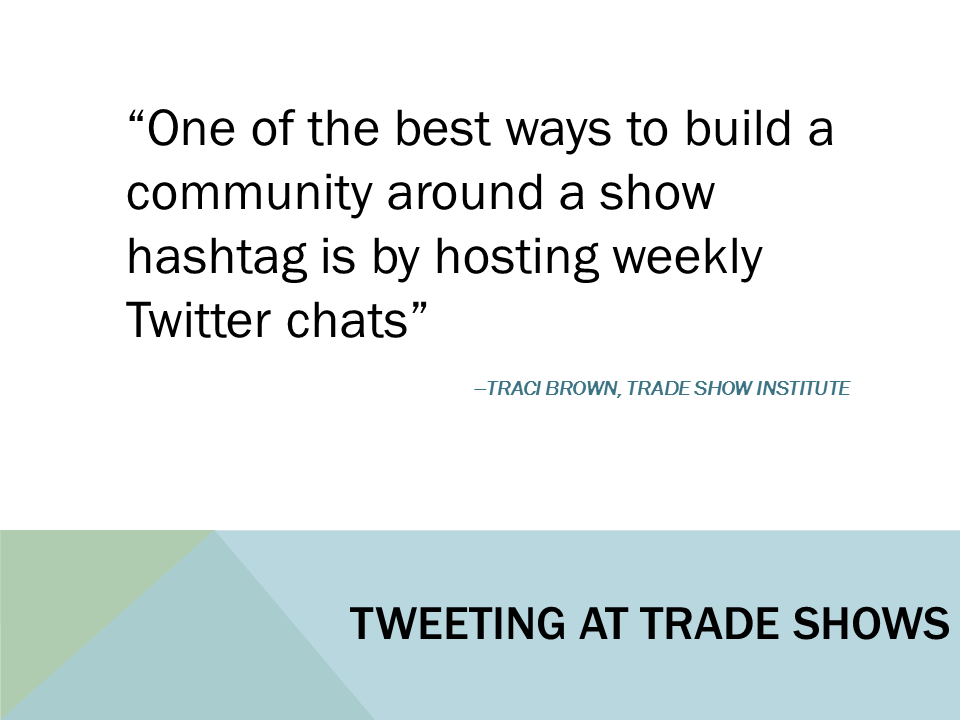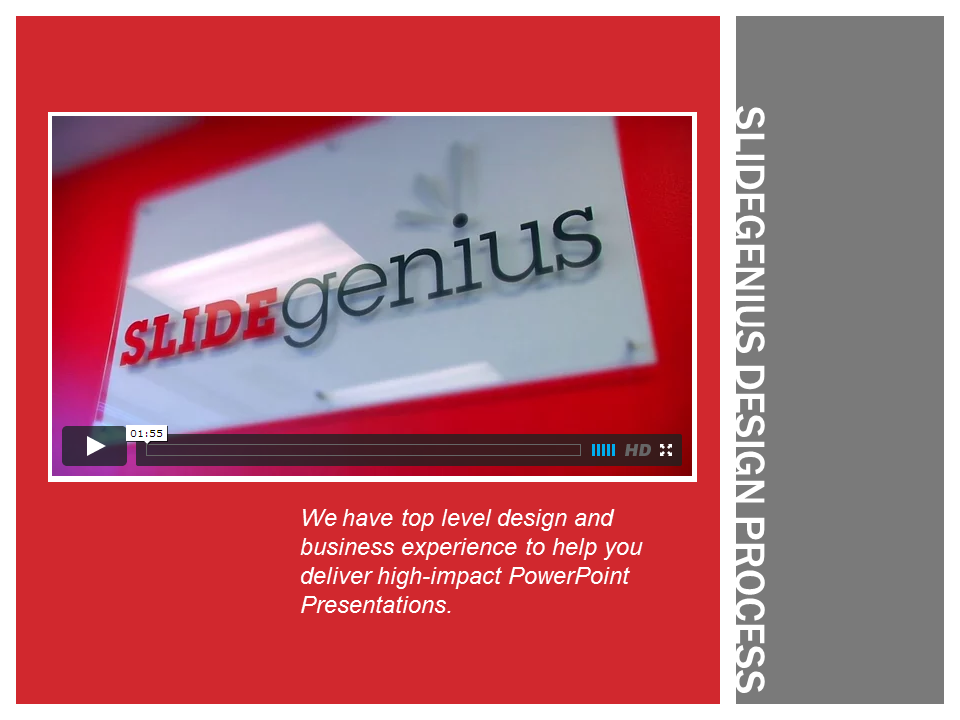Your PowerPoint is your presentation visual aid. That’s why it should reflect your character as an organization or individual, from the deck’s content all the way down to the design. However, some presenters tend to overlook this aspect of PowerPoint and craft a deck that doesn’t match the message they want to convey.
If you want slides that will win your audience over, it’s best to have customized PowerPoint templates created specifically for your brand. However, if you’re pressed for time and budget, using templates with premade layouts can still do the trick, but that doesn’t mean choosing a generic design, though.
Choose the right PowerPoint template for your pitch by keeping three things in mind:
Make It Memorable
Compared to less strict occasions, presenting in a formal setup may call for a particular design. You’ll want to draw attention to your deck without being too loud or overly embellished. Experiment with various color schemes that will fit the essence of your pitch.
A combination of warm colors can attract your viewers’ gaze. On the other hand, cool colors will put them at ease. Although using these colors can evoke certain emotions in the viewer, the best way to get the audience to associate your brand with your deck is to use your company colors in your slides.
Select a template that already has your brand’s colors in it. If you can’t find one that exactly fits, you can change template colors without affecting the overall layout. PowerPoint provides an option under the Design tab that lets you do just that.
For Office 2013 users, simply click Colors under Variants group. A dropdown of various color combinations will appear. Change the template’s hues by clicking on the color scheme you want.
Engage the Audience
The success of your pitch lies in your audience’s response. Choose a template that resonates with your prospects to generate positive reactions. For example, most people want a deck with prominent visuals instead of blocks of text. In that case, you’ll be inputting more pictures and visual representations of data. Refrain from using templates that have elements such as frames and pre-installed illustrations. These graphics can clutter up your slide and distract your audience from your main point.
Leaving room for white space, or the absence of visible objects on your slide, relaxes the eyes and lets it focus on important points on your deck. Opt for cleaner slides you can overlap with big and bold images. If you’re planning to use images throughout your presentation, it’s best to do away with pre-installed graphics.
But if you’ve selected a template with illustrations and only want to remove them on a specific slide, take them out by going back to the Design tab.
Under Customize, click Format Background.
Select Hide background graphics to hide any pre-installed elements on the current slide.
Account for the Venue
Where your presentation is held can affect people’s perception of your pitch. Survey the area before the actual date of your presentation to get a good feel of what type of deck would suit the setting.
Consider things like lighting and the size of the place you’re presenting in. Your goal is to deliver your message in a readable and comprehensible deck. A template that’s already too bright in an open area may lose its visibility to any audience members sitting in the far back.
Conversely, a place where you can dim the lights gives you more leeway on saturating your template. Check that your slide elements are distinguished from their background. After all, contrast factors in greatly when it comes to readability. A slide with well-contrasted objects is visible from afar compared to slides with objects that are hardly distinct from one another. Use dark text on a light background, or vice versa, to highlight the slide object.
In Conclusion: Templates Can Work, If Used Well
A good template is the first step to a great deck design. Bright colors will grab attention, while subtler ones will relax the eyes. Avoid templates with distracting designs that will steal attention away from your key points. Choose a readable template that has high contrast to make your deck more viewer-friendly.
PowerPoint templates aren’t just a matter of playful design. Given the right template, you can interest and attract new clients. Make your pitch memorable with a deck that reflects your brand and fits the occasion.
References
Sibley, Amanda. “19 Reasons You Should Include Visual Content in Your Marketing [Data].” Hubspot. August 6, 2012. blog.hubspot.com/blog/tabid/6307/bid/33423/19-Reasons-You-Should-Include-Visual-Content-in-Your-Marketing-Data.aspx#sm.0001frknxr3k3dlkqq22lsqtd9h7a
“PowerPoint 2013: Modifying Themes.” GCFLearnFree.org. www.gcflearnfree.org/powerpoint2013/29
Featured Image: “Choice” by zhouxuan12345678 on flickr.com
www.flickr.com/photos/53921113@N02/5453214046