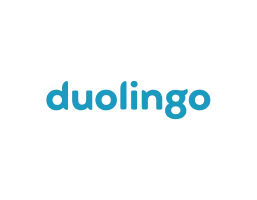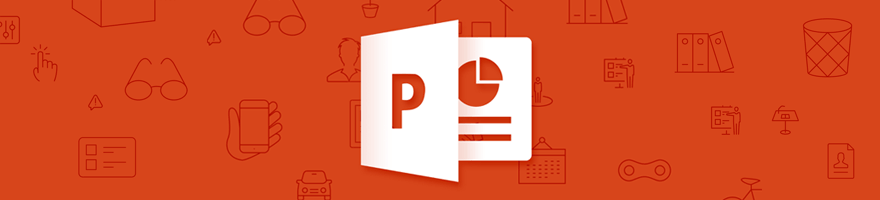PowerPoint is more than just a presentation tool—it also offers basic photo editing features that allow you to enhance, crop, and customize images directly on your slides. Whether you want to adjust an image’s brightness, apply artistic effects, or remove the background, PowerPoint’s photo editing tools can help you create more visually appealing presentations without the need for external software.
Here’s a step-by-step guide on how to use PowerPoint as a photo editor:
1. Insert Your Image
Before you can start editing, you’ll need to insert the image you want to work with.
How to Do It:
- Open PowerPoint and go to the slide where you want to place the image.
- Click on the Insert tab in the ribbon.
- Select Pictures, then choose either This Device or Online Pictures to find your image.
2. Adjust Image Brightness and Contrast
PowerPoint allows you to easily adjust the brightness and contrast of your images to make them stand out or blend in with your slide design.
Why It’s Important:
- Improves Visibility: Adjusting brightness and contrast ensures that your images are clear and visible, even in different lighting conditions.
- Enhances Visual Appeal: You can make images more vibrant or muted depending on the tone you want to convey.
How to Do It:
- Select your image and go to the Picture Format tab.
- Click on Corrections and choose from the available brightness and contrast adjustments.
- You can also manually adjust the brightness and contrast by selecting Picture Corrections Options and using the sliders.
3. Crop Your Image
Cropping helps remove unwanted parts of an image and allows you to focus on the most important elements.
Why It’s Important:
- Simplifies the Image: Cropping unnecessary areas draws attention to the main subject of the image.
- Optimizes Space: By cropping an image, you can fit it more neatly into your slide design.
How to Do It:
- Select the image, then go to the Picture Format tab.
- Click Crop, and drag the black crop handles to remove the portions of the image you don’t want.
- Press Enter to apply the crop.
Example: If you have a wide image but only want to show a specific part of it, crop out the unnecessary background to focus on the subject.
4. Remove Image Backgrounds
PowerPoint has a built-in tool for removing the background from images, which can be useful for isolating subjects or creating transparent backgrounds.
Why It’s Important:
- Creates Cleaner Visuals: Removing a distracting background can help focus attention on the main subject of your image.
- Allows Layering: A transparent background makes it easier to layer the image over other design elements or images.
How to Do It:
- Select the image and go to the Picture Format tab.
- Click Remove Background. PowerPoint will automatically attempt to detect and remove the background.
- Use the Mark Areas to Keep or Mark Areas to Remove tools to fine-tune the selection.
- Once you’re satisfied, click Keep Changes to apply the background removal.
5. Apply Artistic Effects
You can use PowerPoint’s artistic effects to give your images a unique, stylized look. These effects can transform an image into a sketch, painting, or other creative form.
Why It’s Important:
- Adds Creativity: Artistic effects can give your images a custom look that fits the theme of your presentation.
- Enhances Design: Using effects can make your images stand out and contribute to a more visually interesting slide.
How to Do It:
- Select your image and go to the Picture Format tab.
- Click Artistic Effects and choose from a variety of effects such as Pencil Sketch, Blur, Glow, or Photocopy.
- Hover over each effect to preview it, then click to apply the effect.
6. Adjust Image Color and Saturation
You can adjust the color tone and saturation of your images to match your slide’s color scheme or create a specific mood.
Why It’s Important:
- Creates Consistency: Matching the colors of your images to your presentation’s theme creates a cohesive look.
- Sets the Mood: Adjusting saturation or applying color filters can help evoke the desired emotional response.
How to Do It:
- Select the image, go to the Picture Format tab, and click Color.
- Choose from preset color options like Grayscale, Sepia, or Washout, or manually adjust the saturation and temperature using the More Variations option.
Example: Apply a sepia tone to create a vintage effect or use grayscale for a professional, clean look.
7. Add Picture Borders or Effects
PowerPoint allows you to add borders, shadows, and other visual effects to your images, helping them stand out on your slides.
Why It’s Important:
- Increases Focus: Adding borders or shadows can help your image pop and grab the audience’s attention.
- Adds Depth: Effects like reflection or glow add dimension to your images, making them more visually appealing.
How to Do It:
- Select the image and go to the Picture Format tab.
- Click Picture Border to add a colored border, or use the Picture Effects dropdown to apply shadow, reflection, or glow effects.
8. Compress Images to Reduce File Size
Large images can make your PowerPoint file difficult to share or slow to load. Compressing images reduces the file size without compromising too much on quality.
Why It’s Important:
- Improves Performance: Compressing images helps keep your presentation file size manageable, making it easier to share and load.
- Saves Storage: Reducing image file sizes is useful if you’re working with a lot of high-resolution images.
How to Do It:
- Select the image, go to the Picture Format tab, and click Compress Pictures.
- Choose your compression settings based on whether your presentation will be used for printing or sharing online.
Final Thoughts
PowerPoint’s photo editing tools allow you to quickly and easily enhance your images without needing specialized software. From adjusting brightness and color to removing backgrounds and applying artistic effects, these features can help you create more visually compelling presentations. Experiment with these tools to transform basic images into polished, professional visuals.