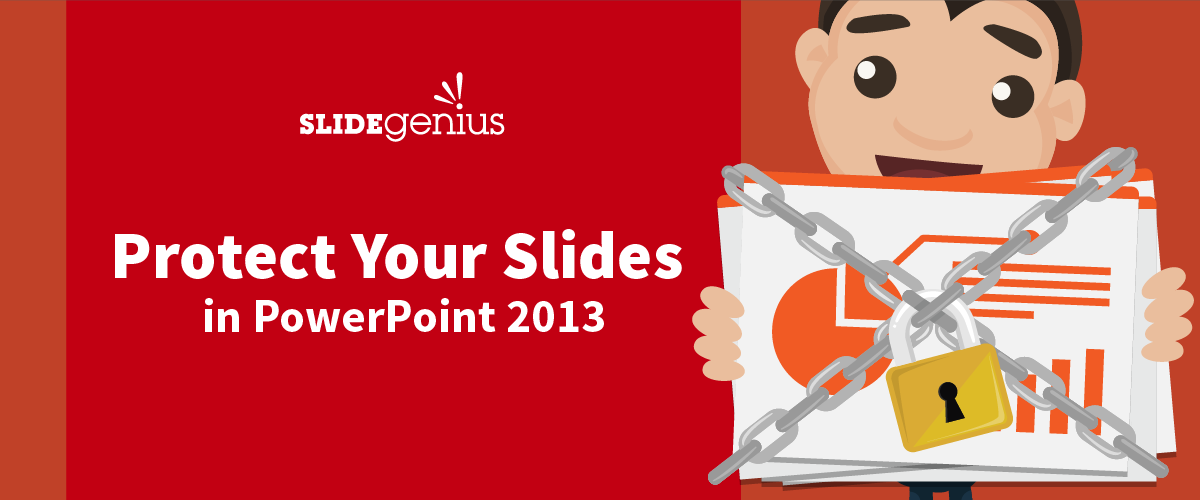
Protecting your PowerPoint slides is essential, especially if you are sharing your presentation with colleagues, clients, or collaborators and want to prevent unauthorized changes, edits, or access. PowerPoint 2013 offers several methods to protect your presentation, from basic password protection to restricting editing permissions.
Here are some methods to protect your slides in PowerPoint 2013:
1. Password-Protect Your Presentation
One of the most secure ways to protect your PowerPoint file is by adding a password to prevent unauthorized users from opening or editing it. PowerPoint allows you to set different passwords for viewing and editing the presentation.
How to Do It:
- Open your PowerPoint presentation.
- Click on the File tab and select Info.
- Click on Protect Presentation and choose Encrypt with Password.
- Enter a password for the file and confirm it. Once applied, users will need to enter this password to open the presentation.
Example: For confidential corporate presentations, use a password to restrict access and ensure that only authorized personnel can view or edit the slides.
2. Mark Your Presentation as Final
If you want to prevent further edits to your presentation, you can mark the file as final. This action informs others that the presentation is complete and shouldn’t be edited. Although this method doesn’t provide full security, it discourages changes.
How to Do It:
- Open the presentation and click on the File tab.
- Select Info, then click on Protect Presentation.
- Choose Mark as Final. PowerPoint will display a notification that the presentation is marked as final, and editing will be restricted.
Example: Use this feature after completing your final version of a pitch deck to indicate that no further changes should be made.
3. Restrict Editing
You can restrict users from editing specific aspects of your presentation, such as preventing changes to the text or design. This is useful when sharing presentations with collaborators who should only review the content, not modify it.
How to Do It:
- Click on File > Info.
- Under Protect Presentation, select Restrict Access.
- Choose from the available options to restrict formatting, design, or editing changes while allowing the presentation to be viewed.
Example: Restrict editing for a presentation you’re sharing with a client, allowing them to review the content without making modifications to the design.
4. Save the Presentation as a PDF
If you only need the recipient to view the presentation without making any changes, consider saving the file as a PDF. This format is secure, as it prevents edits to the content while maintaining the visual layout of the slides.
How to Do It:
- Open your presentation and click File > Save As.
- Choose PDF from the list of formats and save the file. The PDF will retain the design and content but will not allow for editing.
Example: When sharing a finalized presentation with external clients, save the file as a PDF to maintain design integrity and prevent alterations.
5. Use Digital Signatures
PowerPoint 2013 supports the use of digital signatures, which can certify the authenticity of a presentation and verify the identity of the author. This feature is ideal for presentations that require a higher level of security and authenticity.
How to Do It:
- Click on File > Info.
- Select Protect Presentation and choose Add a Digital Signature.
- Follow the steps to create and attach your digital signature, which will indicate that the file has not been tampered with since the signature was added.
Example: Add a digital signature to presentations that are legally binding or require proof of authorship, such as financial reports or formal business proposals.
6. Remove Personal Information
If you’re sharing a PowerPoint presentation with others, it’s a good idea to remove any personal information, such as author details or editing history, to protect your privacy.
How to Do It:
- Click on File > Info.
- Select Check for Issues and click on Inspect Document.
- In the Document Inspector window, check for personal information, and remove it before sharing the file.
Example: Before sending your presentation to clients or external parties, remove personal metadata to maintain professionalism and protect sensitive information.
Final Thoughts
PowerPoint 2013 offers several ways to protect your slides, from adding passwords to restricting editing and converting your presentation to a PDF. By applying these protection methods, you can safeguard your work, prevent unauthorized modifications, and ensure that your presentation is shared securely.