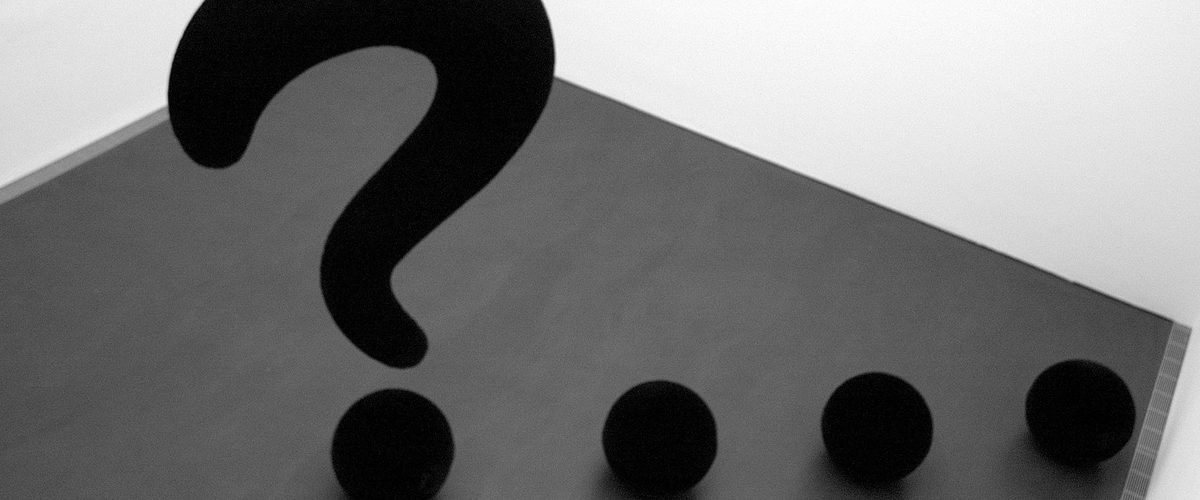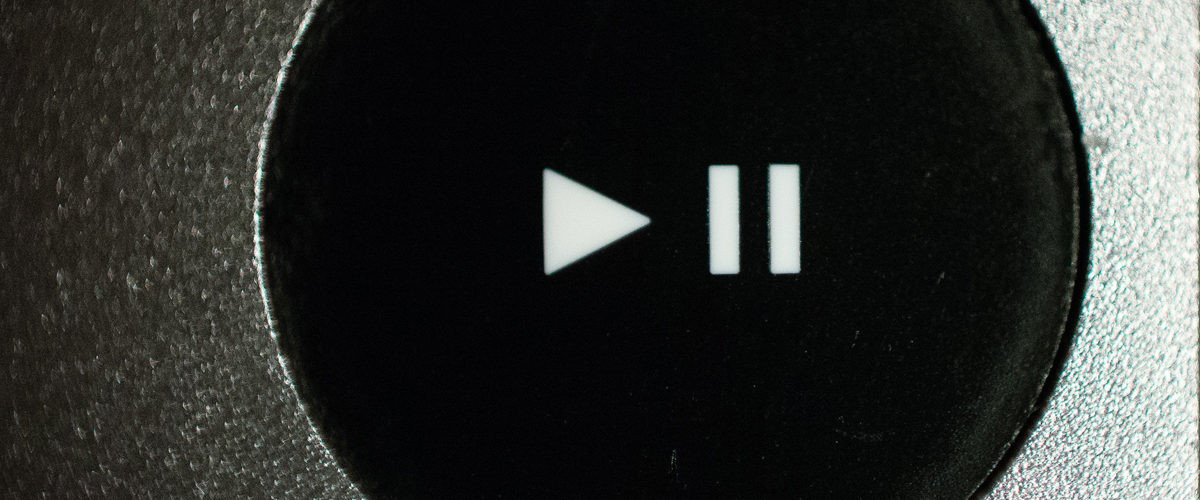PowerPoint is undoubtedly the most-used visual presentation software. However, it isn’t confined to the board or classroom anymore. It’s moved on to other purposes and media, covering print handouts and online presentations.
This visual tool can now work hand in hand with other software. With that in mind, knowing how to convert PowerPoint to other file types is necessary when catching up to its ever-expanding uses.
We listed three file types that PowerPoint documents are commonly converted to and enumerated the benefits of each:
PowerPoint to Publisher
Sometimes, aside from using visual aids, you’ll also need to provide the audience with physical copies of your presentations. This means having to manually copy, paste, and format your content on another software that lets you create a handout or booklet.
If you’re pressed for time, you can directly open and edit your PowerPoint in Publisher. One of the easier ways to do this is by downloading OfficeOne’s Send to Publisher add-in. Once you’ve done this, select the Send to Publisher option on your home tab after it’s installed and wait for your file to transfer to Publisher. As Chron.com contributor Kevin Lee writes, it’s a better alternative to Word, which isn’t as specific for formatting handouts as Publisher is.
If you have a problem with downloading add-ins for your programs, you can always do it the old-fashioned way. To do this, convert your PowerPoint to PDF, then move it to Publisher from there.
PowerPoint to PDF
Changing your file type to PDF has a number of benefits, one of them being the ability to open the converted file in other programs.
If the previous step of converting directly to Publisher isn’t available on your computer or the version of PowerPoint you have, save your file as a PDF first. You can do this by clicking Save As from the File tab and selecting PDF in the Save as Type dropdown.
This will allow you to open your file in Publisher, although your ability to edit will be limited to resizing slides. The more important aspect of converting to PDF is that it lets you manage your file size. It comes in handy when your computer lags because of a file that’s too large or if you plan to share your files on online sites.
Don’t forget to make the necessary adjustments to maintain the quality of your presentation, even if it switches file types. Remember: converting to PDF means losing any transitions or animations you may have applied to your original slide deck.
PowerPoint to Video
Your visual presentation isn’t a substitute for your presence, but in some cases, you won’t be around to prompt your audience. You might want to share your outline online via social media or other networks, where you’ll be physically absent.
While a video may be used to supplement a presentation, it can also stand on its own. This means you have to format your PowerPoint with the idea of turning it into a video.
After creating your slide deck, click Save and Send from the File menu of your video and choose Create Video. For users of PowerPoint 2013 onward, you can find the Create Video option in Export from your File tab. This will save your PowerPoint into the desired file type.
To Summarize
PowerPoint isn’t reserved to on-the-spot presentations. It can be uploaded online or printed as a handout. To maintain the quality of your original file, be aware of the program you’re transferring your slide deck to. It’ll be helpful in the long run, especially if you want to introduce your content to a wider audience.
It’ll be helpful in the long run, especially if you want to introduce your content to a wider audience.
References:
Lee, Kevin. “Microsoft Publisher Vs. Word.” Chron.com. n.d. smallbusiness.chron.com/microsoft-publisher-vs-word-79024.html
“OfficeOne: Send To Publisher: Overview.” MVPS. n.d. www.officeone.mvps.org/ppt2pub/ppt2pub.html
Featured Image: “Filed Away” by Mark Crossfield on flickr.com