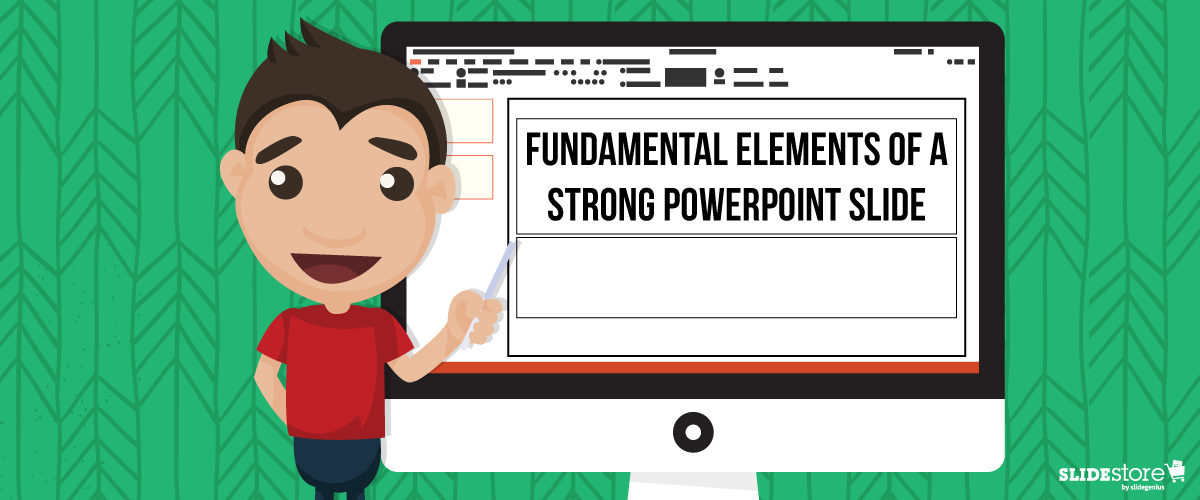
Creating strong PowerPoint slides requires attention to clarity, design, and engagement. Here are the fundamental elements of a well-designed PowerPoint slide:
1. Concise and Focused Content
- Why it matters: A strong slide should deliver one key message or idea. Overloading slides with too much information distracts the audience and makes it harder for them to retain important points.
- How to apply: Limit your slide to 3-5 bullet points or key ideas. Use short, direct sentences or phrases, and avoid long paragraphs. Each slide should support a single concept, allowing the audience to focus on the message without becoming overwhelmed.
2. Clear and Readable Text
- Why it matters: If your audience cannot easily read the content on your slides, they’ll lose interest quickly. Legibility is essential for effective communication.
- How to apply: Use large, sans-serif fonts like Arial or Calibri, with a minimum font size of 24 points for body text and 36 points for headings. Stick to consistent fonts and colors across all slides. Ensure there is sufficient contrast between the text and background, making it easy to read even from the back of the room.
3. Visual Balance and Design
- Why it matters: An aesthetically pleasing slide keeps the audience’s attention and ensures your content is well-organized. Too much clutter can distract from the message.
- How to apply: Utilize white space to give your slides a clean, organized look. Limit images and design elements to only those that enhance your message. Align your text, images, and visuals neatly to create visual balance on each slide. A consistent layout across all slides contributes to a professional appearance.
4. Engaging Visuals
- Why it matters: Images, icons, and charts can convey ideas more powerfully than text alone, helping to increase understanding and retention.
- How to apply: Incorporate relevant visuals like photos, icons, or infographics that support your message. Use charts and graphs to present data visually, but make sure they are simple and easy to understand. Avoid generic or irrelevant images that don’t add value to the presentation.
5. Consistent Branding
- Why it matters: Consistent branding helps reinforce your message and creates a professional, cohesive presentation. It ensures that your slides reflect your company or personal brand.
- How to apply: Use your brand’s colors, fonts, and logo consistently throughout the presentation. Stick to a color palette that complements your brand and is easy on the eyes. Make sure your slides align with your brand’s style guidelines for consistency.
6. Minimal Transitions and Animations
- Why it matters: While transitions and animations can add engagement, overusing them can be distracting and make your presentation feel unprofessional.
- How to apply: Use simple transitions and animations, like fade-ins or appear, sparingly and only to highlight key points. Avoid flashy effects like bouncing text or excessive movement, which can distract from your core message.
7. Actionable Call to Action (CTA)
- Why it matters: A clear call to action helps direct the audience to the next steps, especially in business or sales presentations. It turns passive listeners into engaged participants.
- How to apply: Place the CTA in a prominent spot on the final slide, using bold text or a contrasting color. Use specific, actionable language like “Sign up today” or “Contact us for more information” to drive engagement.
By focusing on these core elements, you can create effective, engaging, and professional PowerPoint slides that communicate your message clearly and resonate with your audience.
