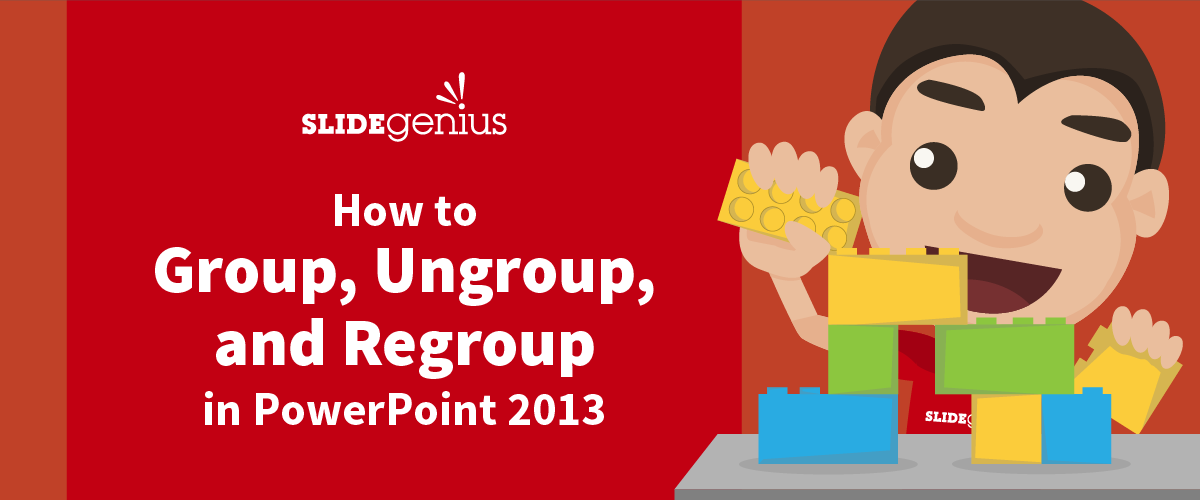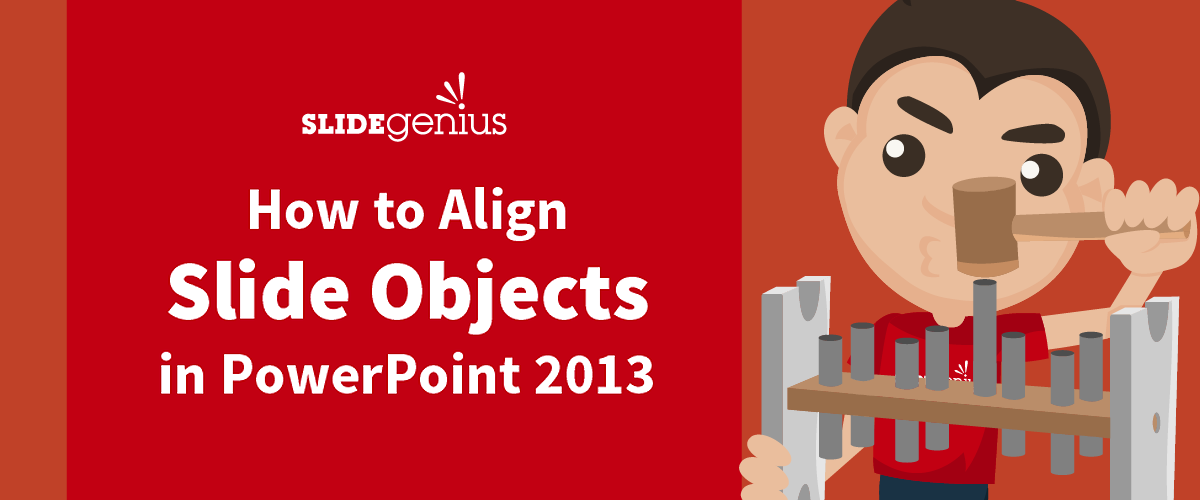Aligning objects in PowerPoint can make your slides look more organized and professional. Whether you’re working with text boxes, images, shapes, or charts, aligning these elements ensures consistency and clarity in your presentation. PowerPoint 2013 offers several tools to help you align objects quickly and precisely. In this guide, we’ll walk you through the process of aligning slide objects to improve the overall layout and flow of your presentation.
Step 1: Select the Objects You Want to Align
Before aligning, you’ll need to select the objects you wish to align. PowerPoint allows you to align multiple objects at once.
- Click on an Object: Select one object by clicking on it.
- Select Multiple Objects: To select more than one object, hold down the Ctrl key and click on each object you want to align.
Alternatively, you can use the Shift key to select multiple objects, or click and drag your mouse around the objects you want to select.
Step 2: Open the Alignment Tools
Once you’ve selected the objects, it’s time to access the alignment tools. These are located in the Drawing Tools section.
- Go to the Format Tab: At the top of the screen, the Drawing Tools will appear as a new section whenever an object is selected. Click on the Format tab under the Drawing Tools section.
- Click the Align Button: In the Arrange group of the Format tab, click on the Align button. This will open a drop-down menu with several alignment options.
Step 3: Choose an Alignment Option
PowerPoint offers several ways to align objects. You can align objects horizontally or vertically, or distribute them evenly across the slide. Here are the alignment options available:
Horizontal Alignment Options:
- Align Left: Aligns the selected objects to the leftmost object.
- Align Center: Aligns the selected objects to the center of the slide or relative to each other.
- Align Right: Aligns the selected objects to the rightmost object.
Vertical Alignment Options:
- Align Top: Aligns the top of the selected objects with the topmost object.
- Align Middle: Aligns the objects vertically through their centers.
- Align Bottom: Aligns the bottom of the selected objects with the bottommost object.
Distribute Options:
- Distribute Horizontally: Spreads the selected objects evenly across the horizontal axis.
- Distribute Vertically: Spreads the selected objects evenly across the vertical axis.
Example of Horizontal Alignment:
If you select three objects and choose Align Left, all of the selected objects will align to the leftmost point of the first object selected.
Example of Vertical Alignment:
Choosing Align Middle will center the objects along the vertical axis, making sure they are equally spaced along that line.
Step 4: Align Objects to the Slide
In addition to aligning objects relative to each other, you can also align them relative to the slide itself.
- Select the Objects: Highlight the objects you want to align as you did earlier.
- Click the Align Button: Go back to the Align button in the Format tab.
- Choose Align to Slide: In the drop-down menu, select Align to Slide. This will ensure that the objects are aligned based on the entire slide’s dimensions.
- Select an Alignment Option: After selecting Align to Slide, choose an alignment option like Align Left, Align Right, or Align Center to position the objects relative to the slide.
Step 5: Use Smart Guides for Automatic Alignment
PowerPoint 2013 includes a helpful feature called Smart Guides that automatically displays alignment guides as you move objects around the slide.
- Move an Object: Click and drag any object on the slide.
- Watch for Smart Guides: As you move the object, Smart Guides (dotted red lines) will appear when the object is aligned with other objects or centered on the slide.
- Release the Object: Once the guides appear, release the object, and it will snap into alignment with the other elements on the slide.
Step 6: Align Objects Using the Grid and Guides
If you prefer precise manual alignment, you can enable Gridlines and Guides to assist with placing objects accurately on the slide.
Enabling Gridlines:
- Go to the View Tab: Click the View tab on the ribbon.
- Check Gridlines: Under the Show group, check the Gridlines option. Gridlines will appear on your slide to help you align objects.
Enabling Guides:
- Go to the View Tab: Click the View tab on the ribbon.
- Check Guides: Under the Show group, check the Guides option. Vertical and horizontal guide lines will appear, which you can use to align objects.
You can move the guides by clicking and dragging them to different positions on the slide, creating a custom grid for object placement.
Snapping Objects to Grid:
PowerPoint allows objects to snap to gridlines for perfect alignment. To enable snapping:
- Go to the View Tab: Click on the View tab.
- Click the Dialog Launcher: In the Show group, click the small arrow at the bottom-right corner of the section to open the Grid and Guides settings.
- Check the Snap Objects to Grid Option: Ensure that the Snap objects to grid option is checked. This will allow objects to automatically snap into place along the grid as you move them.
Step 7: Grouping Aligned Objects (Optional)
Once you’ve aligned your objects, you can group them to ensure they stay aligned as you move or resize them.
- Select All Objects: Hold down the Ctrl key and click on each object you want to group.
- Right-click and Select Group: After selecting the objects, right-click on any of them and choose Group → Group. This combines the objects into a single unit.
- Move or Resize as One: Now that the objects are grouped, you can move or resize them as a single element without losing their alignment.
Final Thoughts
Aligning objects in PowerPoint 2013 is essential for creating clean, professional presentations. Whether you’re working with multiple text boxes, images, or charts, using PowerPoint’s alignment tools helps ensure consistency and visual harmony. By following these simple steps and making use of features like Smart Guides, Gridlines, and Alignment options, you can easily align your slide objects and deliver polished, engaging presentations.